
时间:2021-08-20 16:36:50 来源:www.win10xitong.com 作者:win10
很多用户在使用win10系统的时候,都遇到了win10声音无法找到输入设备麦克风不能用的问题,这个问题很典型。一般来说新用户在遇到了win10声音无法找到输入设备麦克风不能用的情况就不知道该怎么处理了,那我们该如何做呢?只需要进行以下的简单设置:1、在开始菜单中依次点击“设置”。2、在设置界面下方找到“隐私&rdquo就行了,这样,这个问题就可以很简单的处理了。下面的内容就是今天小编带来的win10声音无法找到输入设备麦克风不能用的详尽操作方式。
推荐系统下载:系统之家Win10纯净版
Win10 sound找不到输入设备的麦克风无法使用的解决方案
方法1:
1.单击开始菜单中的“设置”。
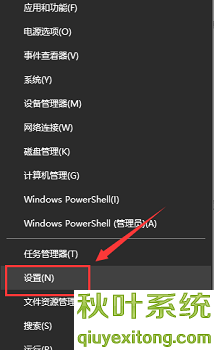
2.在设置界面底部找到“隐私”。

3.确保“允许应用程序使用我的麦克风”项目已打开。如果没有打开,点击“打开”,问题基本可以解决。

方法2:
1.右键单击开始菜单并选择“设备管理器”进入。
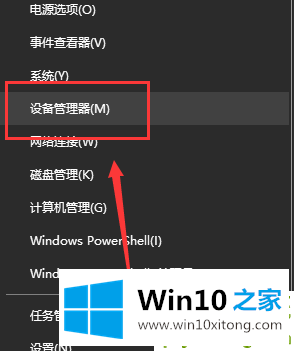
2.选择“音频输入和输出”下的“麦克风阵列”。检查原始驱动是否安装,安装是否正常。
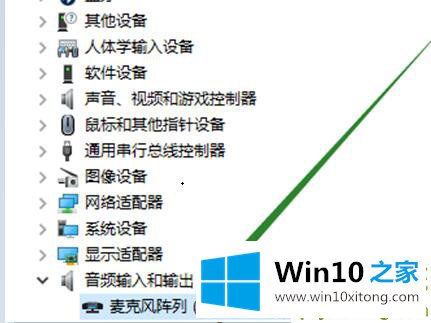
PS:建议卸载驱动,然后用主板的原厂光盘安装驱动,或者从主板厂商官网下载原厂驱动重新安装。
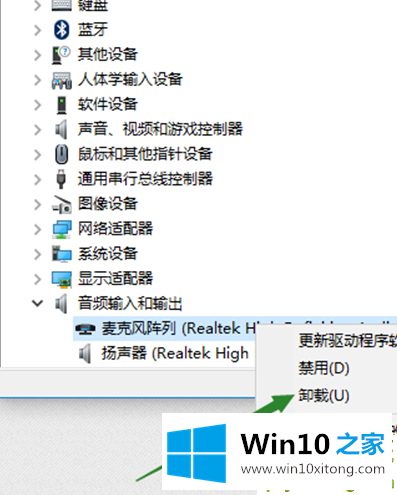
方法3:
1.在电脑任务栏的音量图标上点击鼠标右键,选择“录音设备”。

2.打开“声音”属性窗口,检查麦克风是否是“默认设备”。如果不是,“设置为默认设备”。

方法4:
1.在“声音”属性窗口中,选择“麦克风阵列”,单击右下角的“属性”按钮,进入“麦克风阵列”属性选项框。
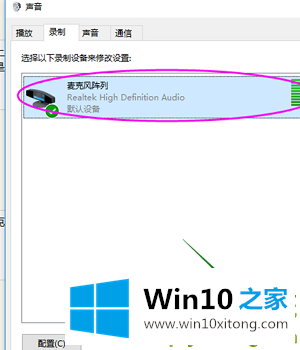
2.在“级别”选项下,将“麦克风阵列”和“麦克风增强”下的调试按钮拖到最右侧。确认后依次退出。
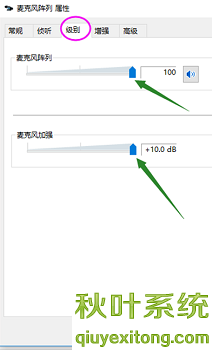
方法5:
1.在声音属性窗口中,麦克风右侧的提示栏会在说话时做出反应。
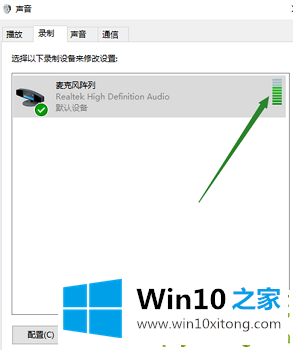
2.或者在任务栏的搜索栏中输入“录制器”,打开电脑录制器程序。然后开始录音,看能不能正常录音。通过以上设置,通常可以使用。
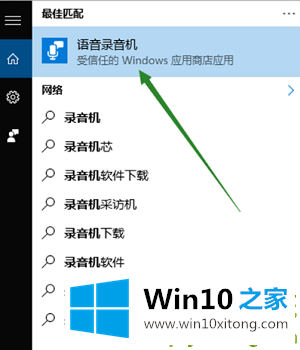
对大家造成困扰的win10声音无法找到输入设备麦克风不能用问题是不是根据本文提供的方法得以解决了呢?以上的文章如果对你的问题有所帮助,希望对本站多多支持。
上一篇:没有了