
时间:2021-08-19 01:26:01 来源:www.win10xitong.com 作者:win10
我们现在的电脑基本都是安装的win10系统,有时候总会遇到一些奇怪的问题,今天小编就遇到了win10快速关机关闭教程的问题,见过win10快速关机关闭教程这样问题的用户其实不是很多,也就没有相关的解决经验。那这个问题可不可以我们自己就解决呢?当然是可以的。小编今天解决的方法是这样:1、首先我们打开“运行”,输入“gpedit.msc”,回车确定。2、在管理模板中选择“系统&rdquo就能够轻松的解决了,刚才没看明白不要紧,今天小编就会专门来讲解win10快速关机关闭教程的具体解决办法。
Win10快速关机教程1。首先,我们打开“运行”,输入“gpedit.msc”,然后按回车键确认。
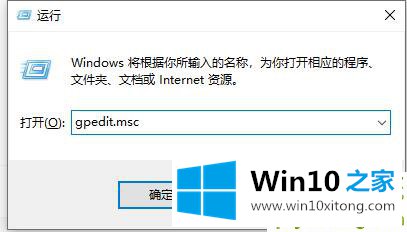
2.在管理模板中选择“系统”
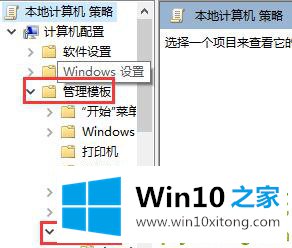
3.再次找到“关机选项”
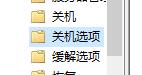
4.双击右边的图形文件。
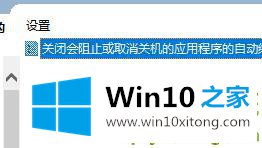
5.将未配置更改为已启用
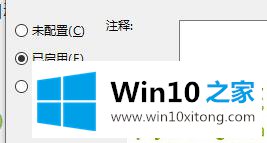
win10快速关机关闭教程的具体解决办法的全部内容到这里就告一段落了,你学会了吗?如果还没有解决这个问题,欢迎留言给本站。