
时间:2021-08-16 10:33:05 来源:www.win10xitong.com 作者:win10
网友抱怨说他的电脑不知道是不是买到假货了,总是要出Win10开机提醒sihost的故障,Win10开机提醒sihost这样的情况还真的把很多电脑高手都为难住了,那Win10开机提醒sihost的情况能不能处理呢?可以一步步的采取下面这个流程:1、首先我们强制重启电脑,出现下图的logo后再强制重启,反复三次左右,出现正在准备自动修复。2、接下来我们会进入到这个界面,我们需要点击高级选项就行了。下边就是详细的Win10开机提醒sihost的详尽解决手段。
推荐系统下载:笔记本Win10纯净版
1.首先,我们强制计算机重新启动,然后在下面显示的徽标出现后强制计算机重新启动。重复了大概三次,看起来是在准备自动修复。
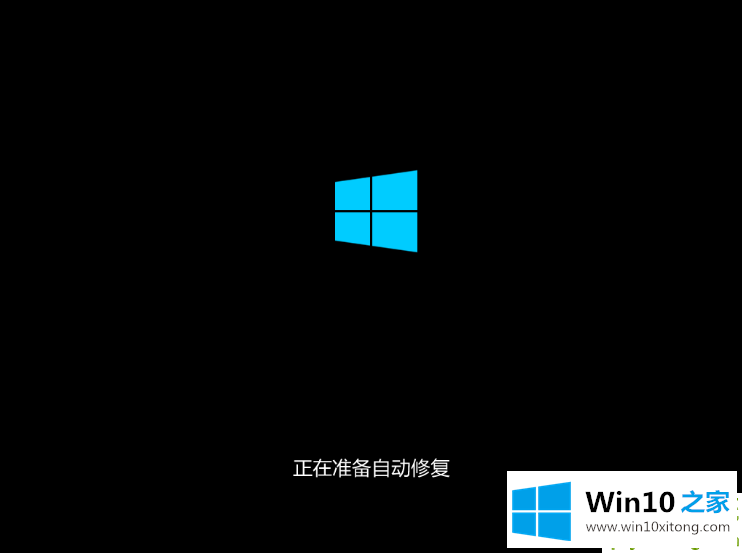
2.接下来,我们将进入这个界面,我们需要单击高级选项。
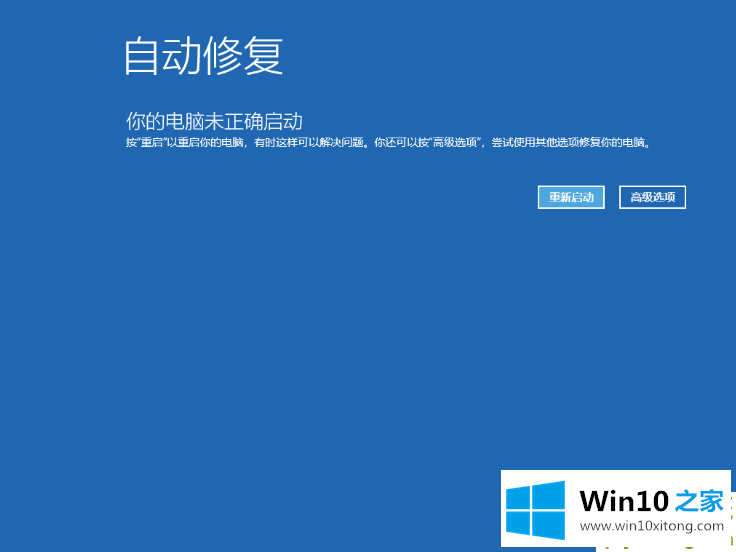
3.接下来,我们选择故障排除。
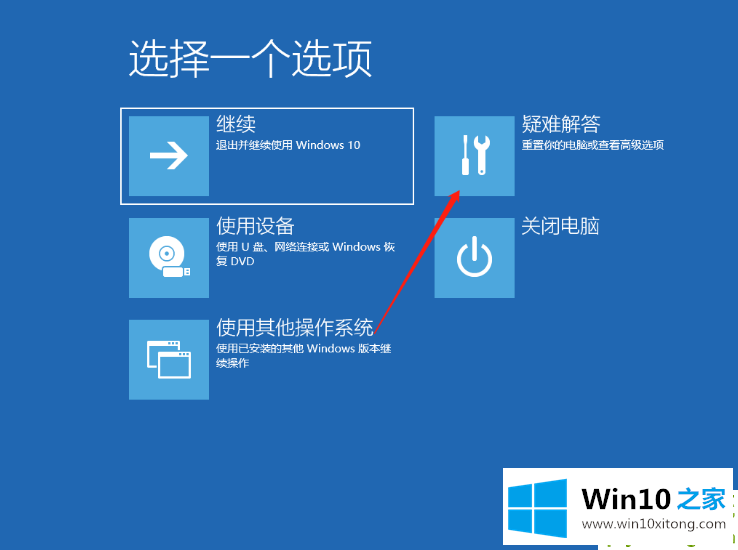
4.接下来,我们将点击高级选项。
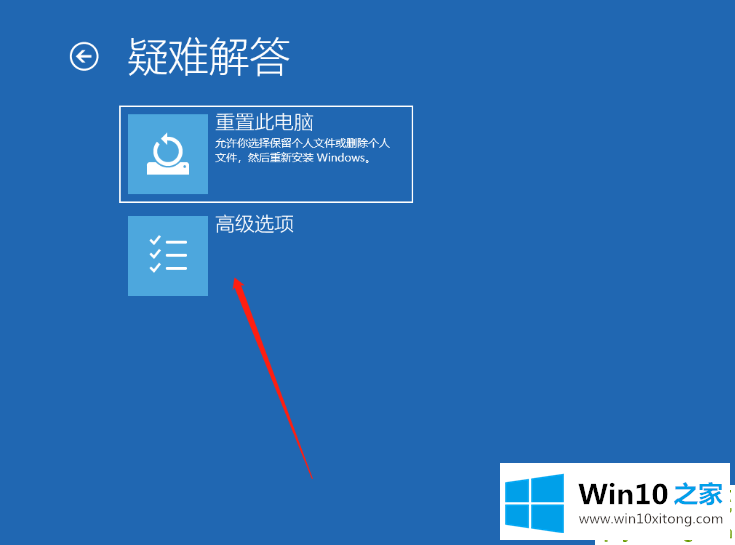
5.接下来,我们单击开始修复。
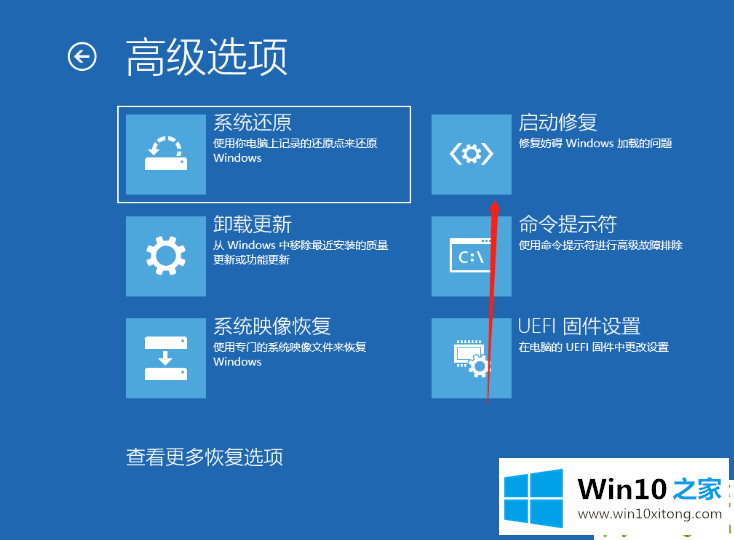
6.如果无法修复,我们将在查看更多恢复选项中打开启动设置。
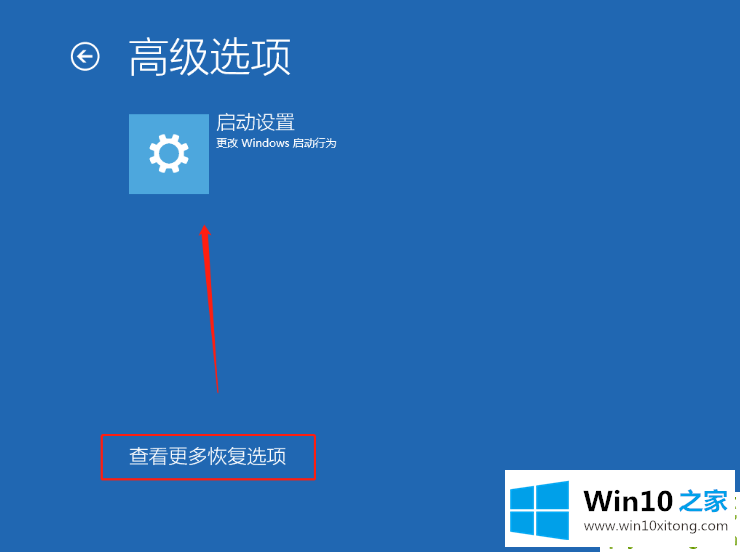
7.接下来,我们选择重启电脑。
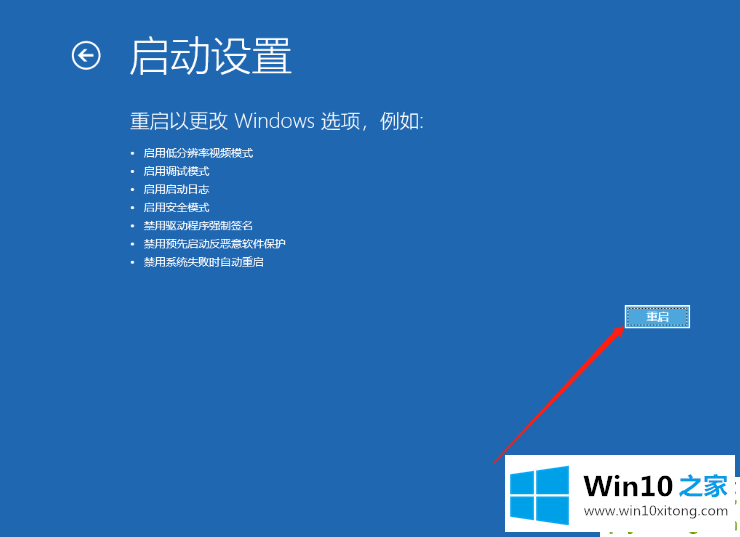
8.接下来,我们将进入高级启动选项,并选择要进入的安全模式。
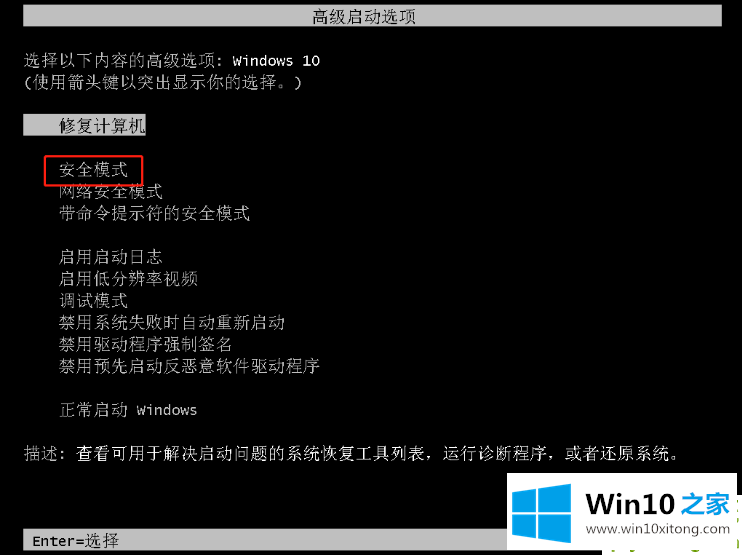
9.然后打开电脑管理,点击用户,在右边空白处右键,新建一个用户,完成后重启电脑。
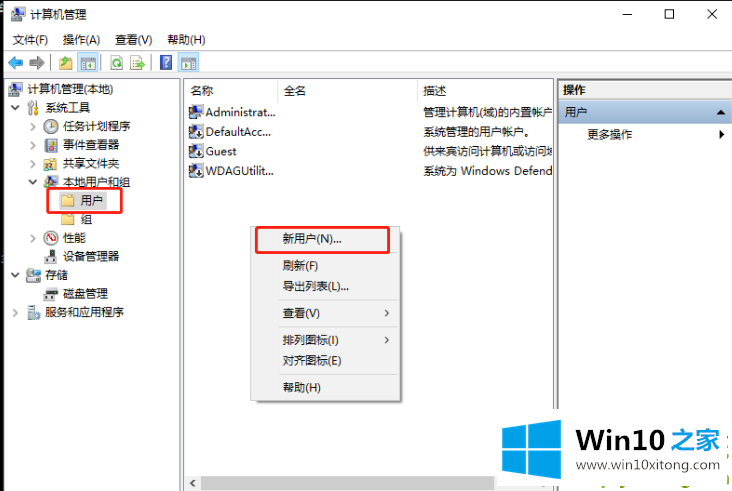
以上是我提醒si host win 10启动的解决方案。来努力学习吧。
在这里,小编再告诉大家,如果遇到了Win10开机提醒sihost的问题,不要着急,可以通过以上的方法尝试解决,通过上面小编介绍的方法很简单的操作一下,即可解决这个问题。