
时间:2021-08-05 01:48:36 来源:www.win10xitong.com 作者:win10
现在电脑的使用率越来越频繁,用得越多,系统出现在问题的情况就越多,像今天就有网友遇到了win10应用商店安装目录在哪的问题,这个问题还真把win10应用商店安装目录在哪很多电脑高手难住了。我们需要怎么办呢?今天小编按照这个步骤就处理好了:1.打开此电脑,进入电脑C盘,将上方的选项卡切换到“查看”,再将“隐藏的项目”勾选。2.进入Program Files目录下,打开“WindowsApps”文件夹就彻底解决这个问题了。下面就是有图有真相的详细说说win10应用商店安装目录在哪的详尽操作步骤。
具体方法如下:
1.打开这台电脑,进入电脑的c盘,将顶部的标签切换到“查看”,然后检查“隐藏项目”。
2.进入程序文件目录,打开“窗口”文件夹
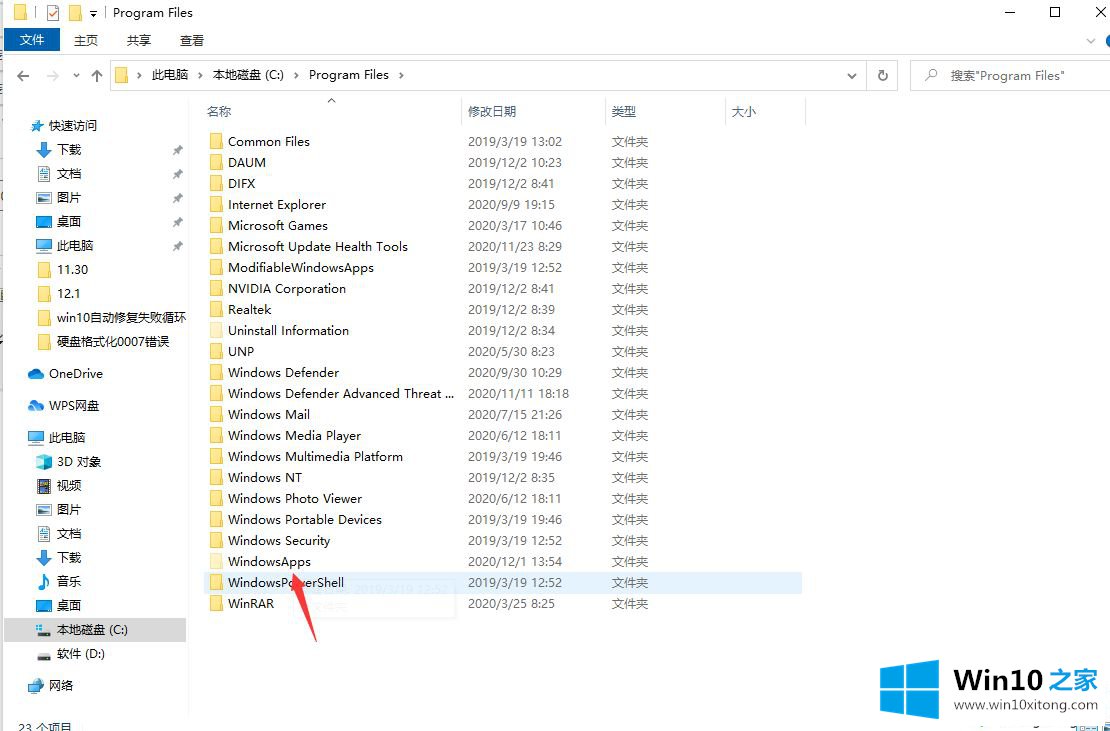
3.在C: \程序文件\ Windows Apps的路径下,可以看到应用商店的安装目录。但是,不能直接打开。您需要获得许可并再次打开才能查看。
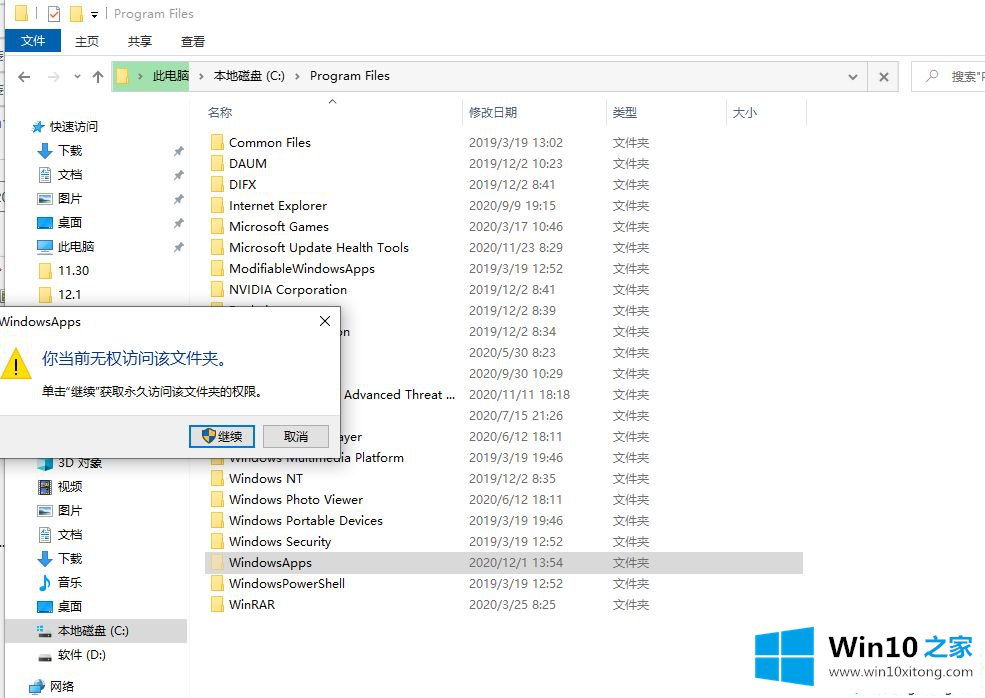
获取权限方法:
1.右键单击“窗口应用程序”文件夹,然后在弹出菜单栏中单击“属性”
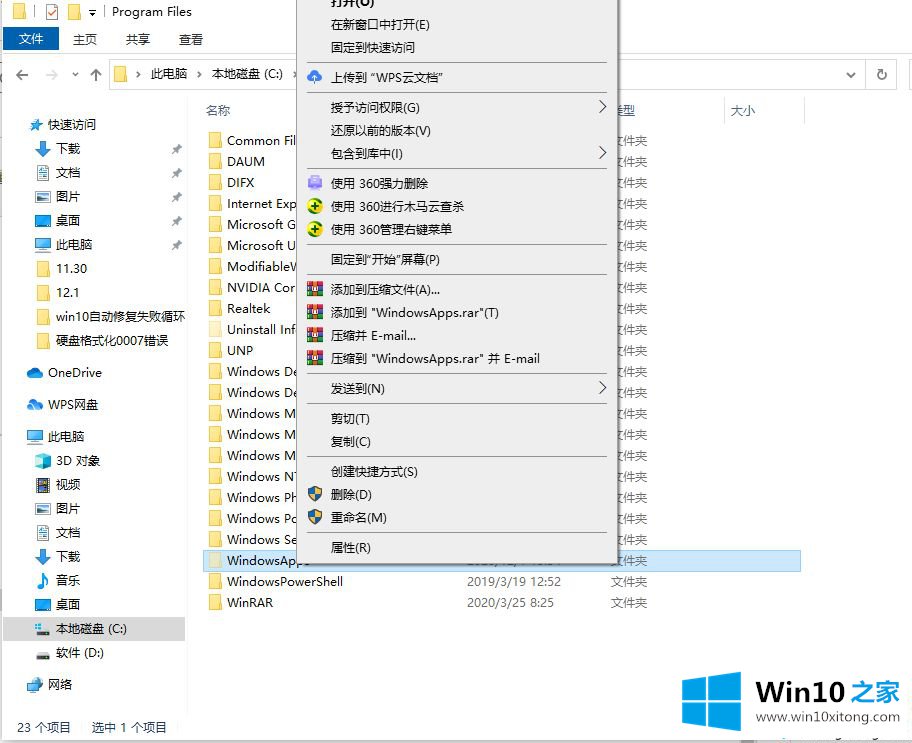
2.在窗口的属性下,将上面的选项卡切换到安全,然后单击高级
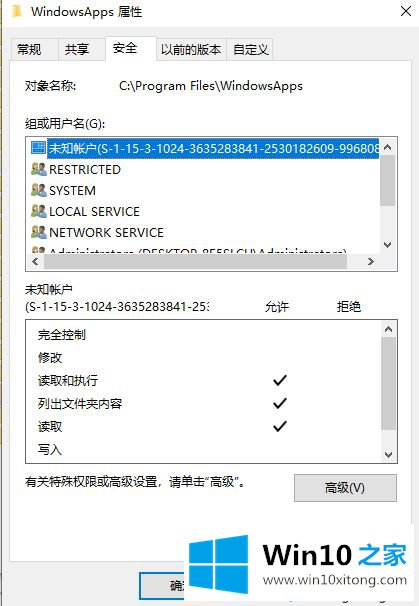
3.在窗口中单击更改高级安全设置窗口
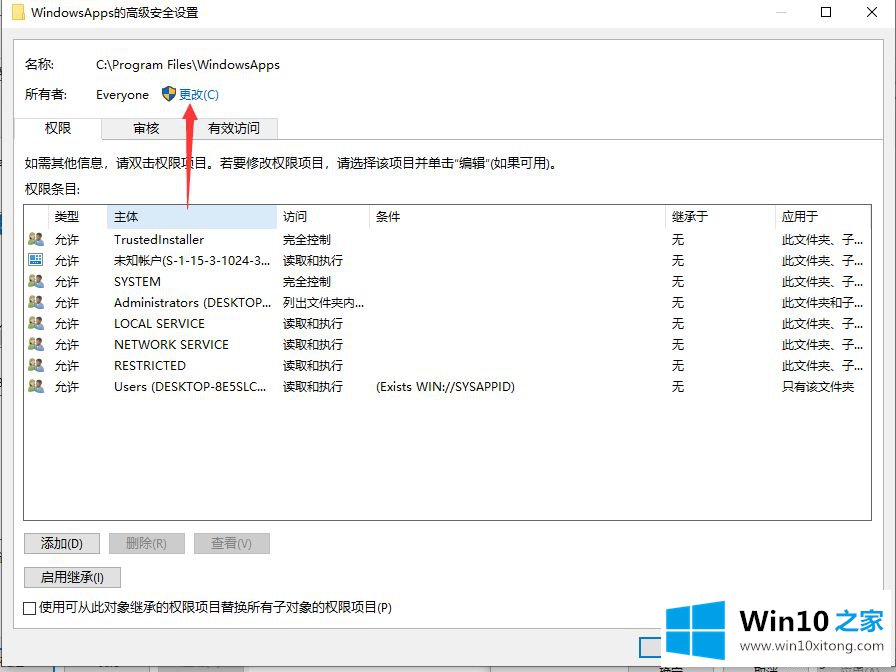
4.在选择用户或组窗口中,输入所有人,然后单击确定。
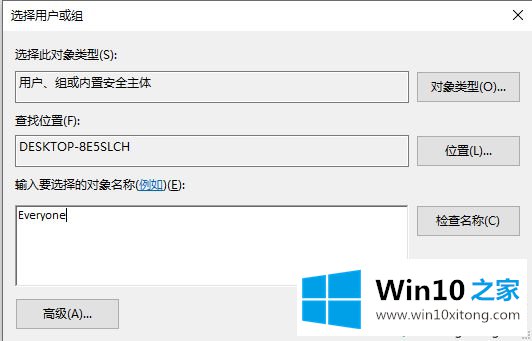
5.在“窗口高级安全设置”窗口中,选中“替换子容器和对象的所有者”,然后单击“确定”。
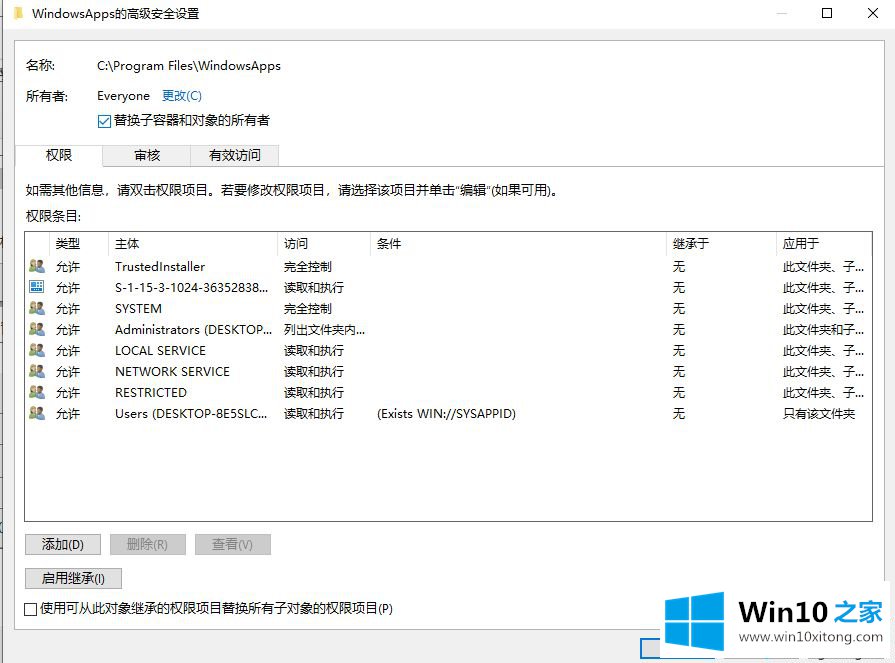
6.最后会弹出一个“Windows安全”窗口,等待“变更所有权”的变更完成,然后点击确定。
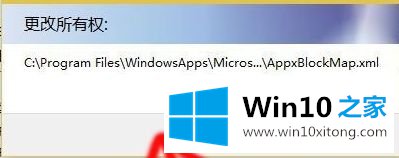
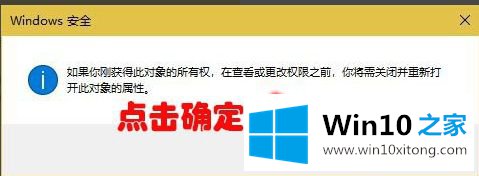
Win10查看app store安装目录的方法在此供大家分享,有需要的可以按照以上步骤操作。
上面的教程结合了截图给大家详细的说了win10应用商店安装目录在哪的详尽操作步骤,我们高兴能够在这里帮助到你。