
时间:2021-08-03 12:13:04 来源:www.win10xitong.com 作者:win10
我们在使用win10系统的时候,不少用户都遇到了Win10系统按W弹出工作区,Win10系统按W弹出工作区这样的情况还真的把很多电脑高手都为难住了,我们现在就来看下怎么处理,我们完全可以按照这个过程:1、首先通过快捷键【Win+R】对于运行功能打开,然后输入regedit,点击确定进入到注册表编辑器。2、打开注册表编辑器之后依次打开:HKEY_LOCAL_MACHINE\SOFTWARE\Policies\Microsoft就完美的搞定了。接下去我们就配合图片手把手的教各位Win10系统按W弹出工作区的详尽操作法子。
Win10系统中W弹出工作空间的解决方案
1.首先通过快捷键【Win R】打开运行函数,然后进入regedit,点击确定进入注册表编辑器。
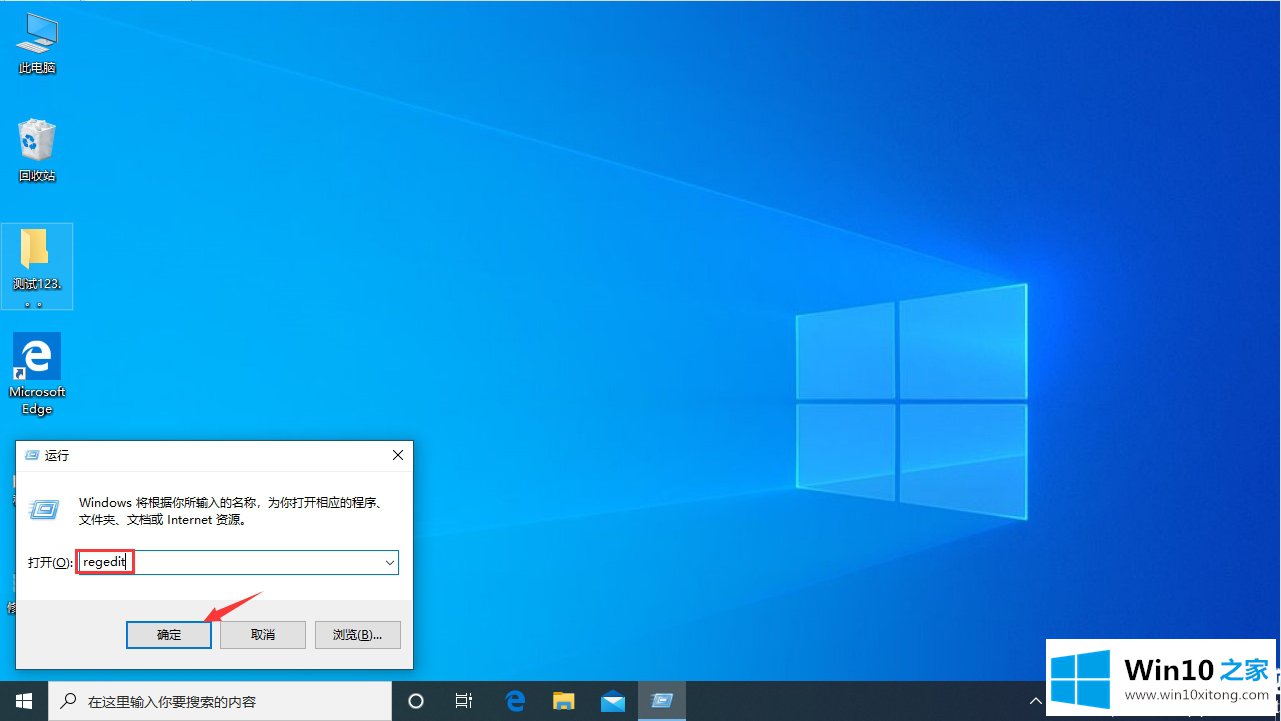
2.依次打开注册表编辑器:HKEY _本地_机器\软件\策略\微软
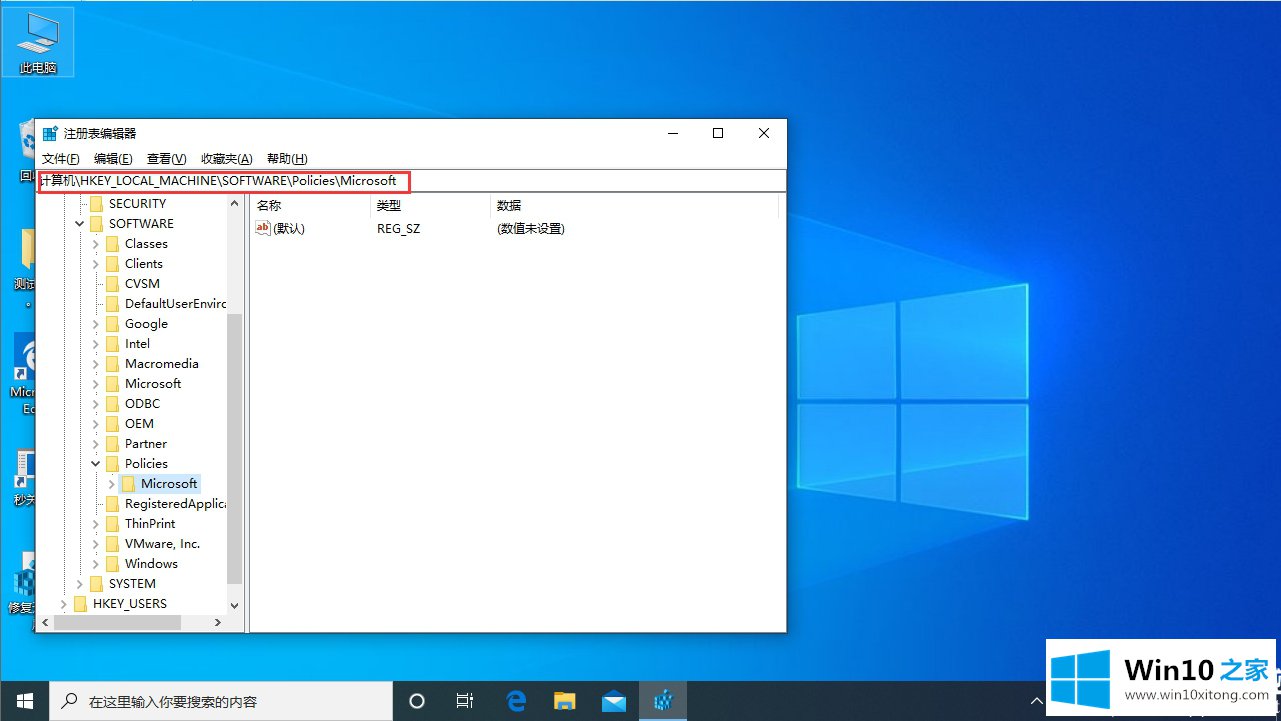
3.然后右键单击微软文件夹并将其重命名为窗口工作区
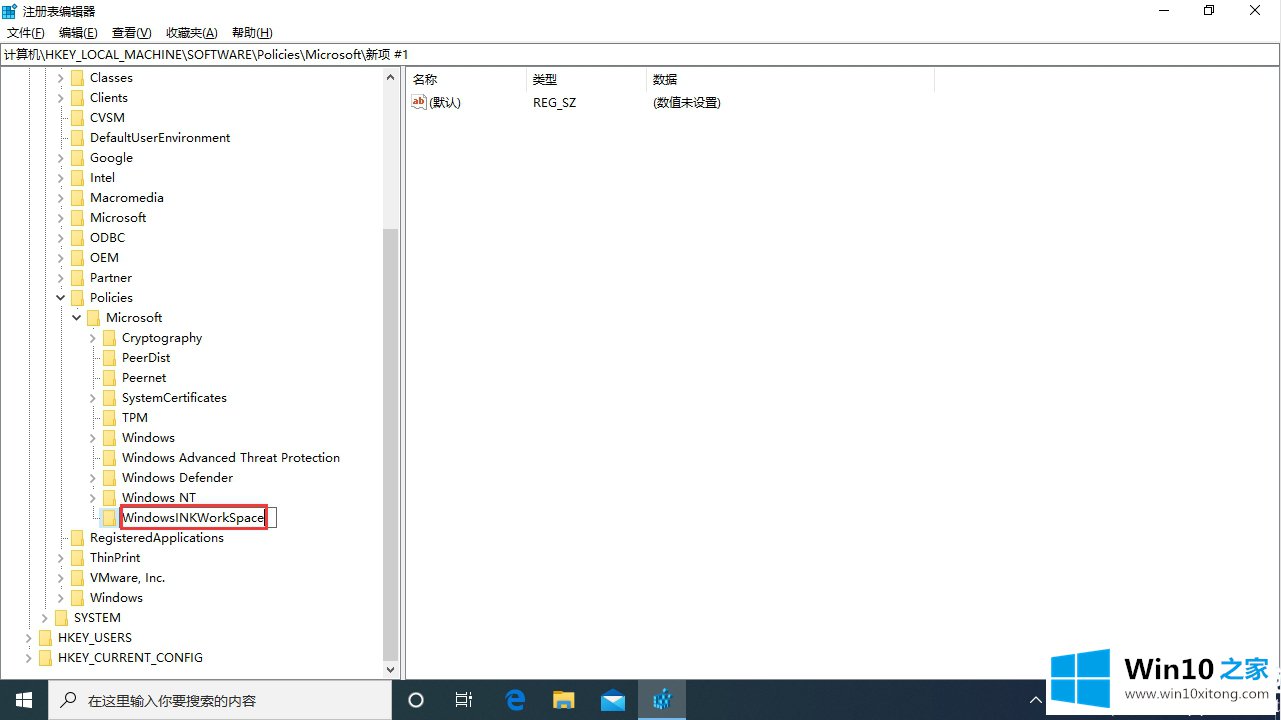
4.然后在右边的列中创建一个新的Dword(32位)值,并将其命名为AllowWindowsInkWorkspace。
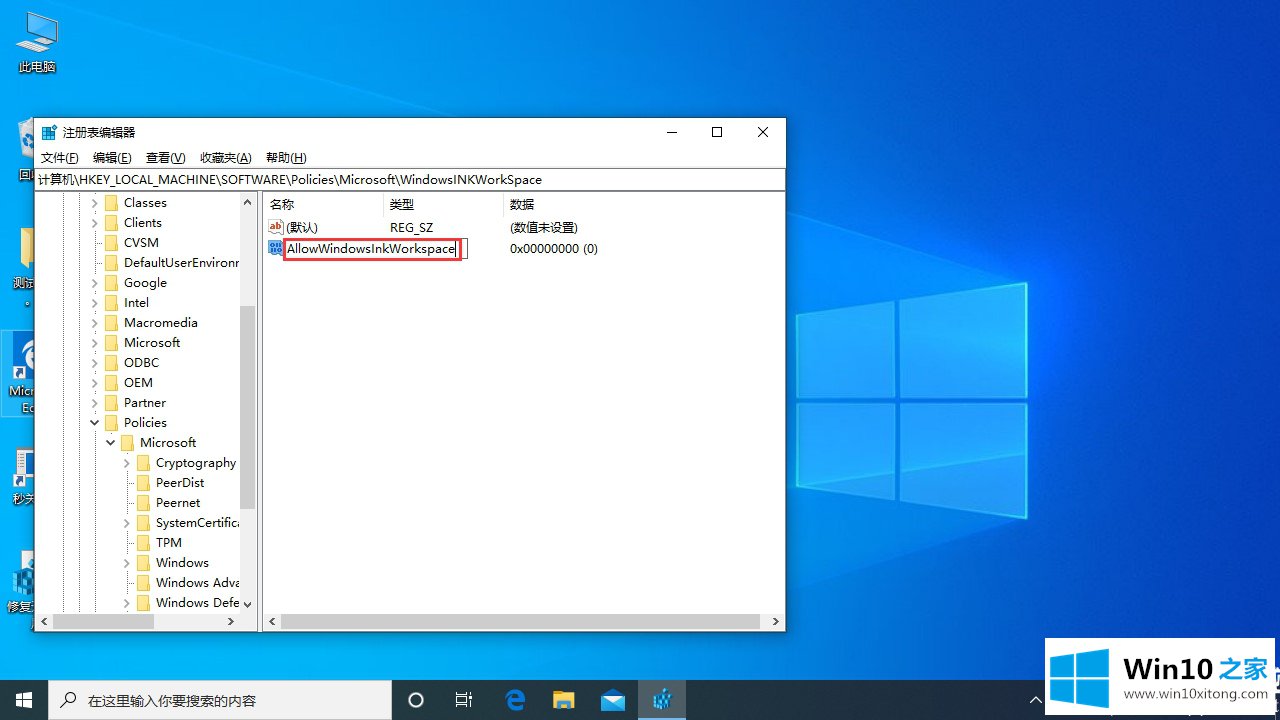
5.最后,将“AllowWindowsInkWorkspace”的数字数据更改为“0”,单击“确定”并重新启动设备。
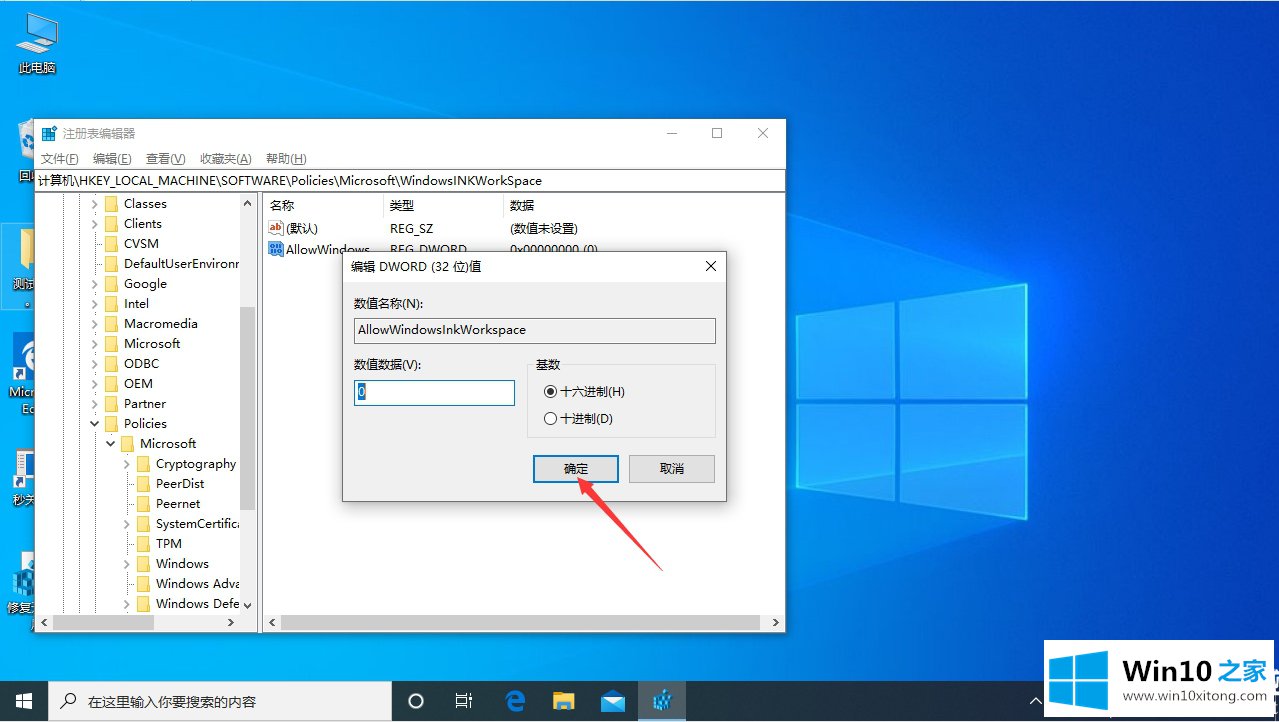
以上是边肖为大家编制的Win10系统中根据W弹出工作空间的解决方案。想了解更多系统软件内容,可以关注win10 Home!
上面的教程结合了截图给大家详细的说了Win10系统按W弹出工作区的详尽操作法子,多多关注本站,谢谢大家。