
时间:2021-08-01 12:52:15 来源:www.win10xitong.com 作者:win10
刚刚小编在百度知道上看见一位网友在提问,问题是说他在用电脑的时候遇到了win10显示右下角隐藏图标方法的问题,即便是很多平时能够独立解决很多问题的网友这次也可能不知道怎么处理win10显示右下角隐藏图标方法的问题,我们需要怎么办呢?小编这里提供一个解决思路:1.我们进入电脑桌面,在桌面底部的任务栏上单击鼠标右键,然后选择其中的“属性”选项进入任务栏属性。2.进入到任务栏属性后,我们选择“任务栏”选项,然后在下面功能设置里面找到“通知区域”选项设置即可很容易的处理好了。好了,下面就由小编带来详细处理win10显示右下角隐藏图标方法的具体解决方式。
小编推荐下载:win10 64位
Win10在右下角显示隐藏图标:
1.我们进入电脑桌面,点击桌面底部任务栏上的鼠标右键,然后选择“属性”选项进入任务栏属性。
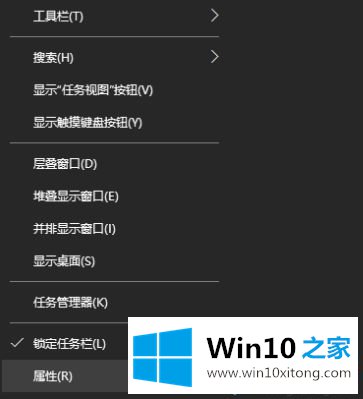
2.进入任务栏属性后,我们选择“任务栏”选项,然后在下面的功能设置中找到“通知区”选项设置。
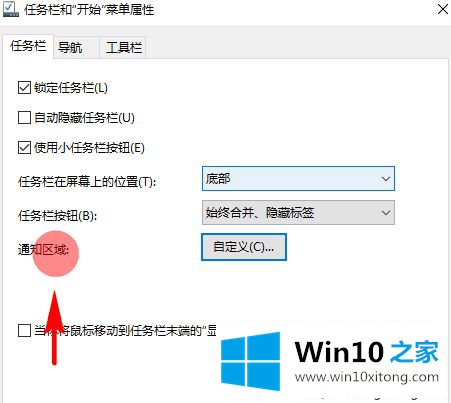
3.点击通知区后面的“自定义”功能按钮,打开我们的系统设置面板,然后选择“通知和操作”选项设置。
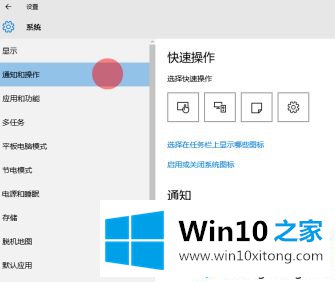
4.接下来,我们在通知操作中找到了“选择在任务栏上显示哪些图标”。找到后,点击进入其设置面板。
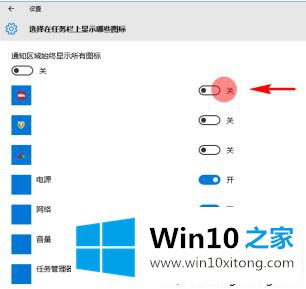
5.在选择要在任务栏上显示的图标时,我们可以选择设置要打开或关闭的应用程序的通知图标。设置完成后,我们继续返回系统设置面板,并在通知和操作中找到启用或禁用系统图标。
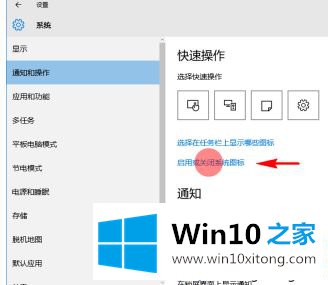
6.找到后,点击进入启用或关闭系统图标设置面板,然后在其中打开或关闭我们要打开或关闭的系统图标。
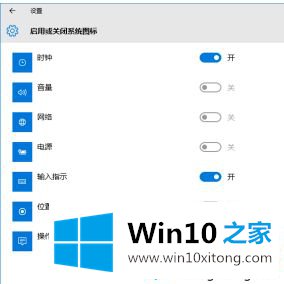
7.此时,我们已经完成了设置,那些我们不想显示的图标,无论是系统应用图标还是我们安装的应用图标,都不会再显示。我们想要显示的图标会显示在任务栏上。
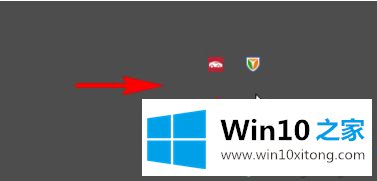
以上是win10如何在右下角显示隐藏图标。不懂的用户可以按照以上步骤操作,希望对大家有帮助。
win10显示右下角隐藏图标方法的具体解决方式就给大家分享到这里了,通过上面小编介绍的方法很简单的操作一下,即可解决这个问题。