
时间:2021-07-30 08:52:11 来源:www.win10xitong.com 作者:win10
任何电脑系统都会有瑕疵,win10系统也不例外。今天有用户遇到了Win10系统文件名太长无法删除的问题,要是您平时不是很喜欢折腾系统的话,面对Win10系统文件名太长无法删除这样的问题肯定就不知道该怎么解决了。那我们可以不可以自己解决呢?在查阅了很多资料后,小编整理了方法步骤:1、首先找到自己需要进行删除的文件或文件夹,删除的时候由于文件名太长,在进行删除操作的时候系统会提示,"由于文件名太长,无法删除文件或目录"的信息;2、此时按快捷键"Win+R"打开运行,输入"cmd"命令,确定后打开命令提示符就很快的能够处理好这个问题了。下面根据截图,我们一步一步的来学习Win10系统文件名太长无法删除的具体操作方式。
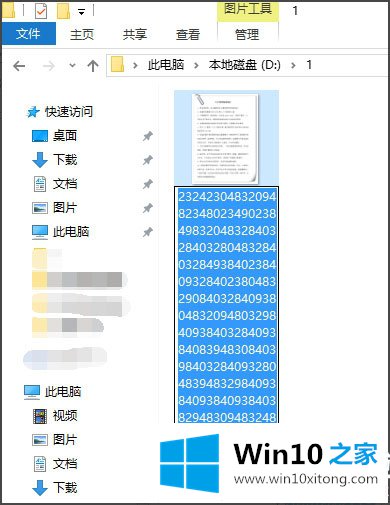
2.这时,按快捷键‘Win R’打开操作,输入‘cmd’命令,确认后打开命令提示符;
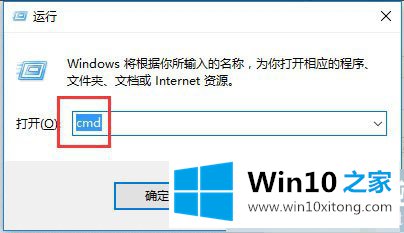
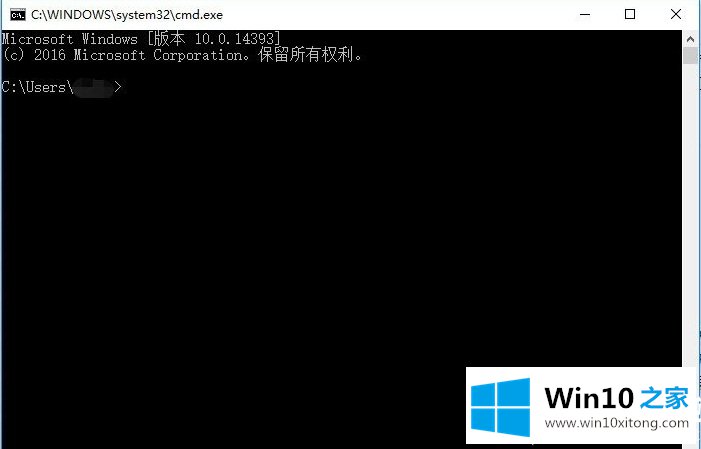
3.首先切换到文件所在的磁盘,比如我的在D盘,输入‘D:’,然后切换到文件所在的文件夹,我的在‘1’,输入‘CD 1’,然后输入‘dir’命令查看这个目录下的所有文件。现在这个目录下只有一个文件需要删除;
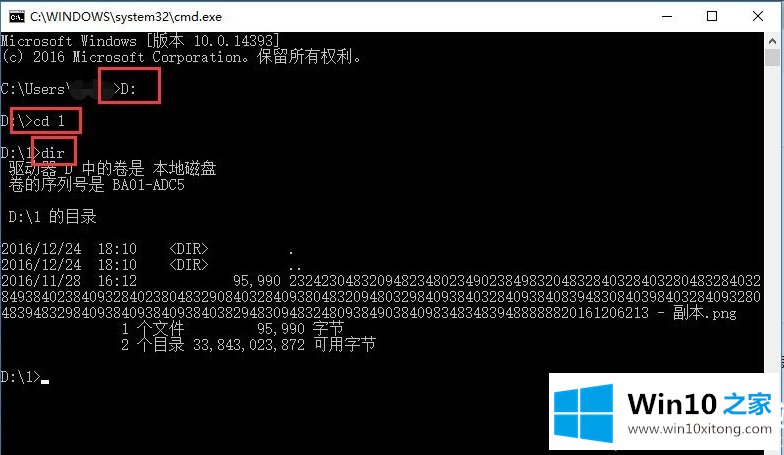
4.这时,输入‘del *’。' png ',也就是删除目录中所有带png后缀的文件,也就是我们这次需要删除的文件。你输入' * '的原因。用“png”代替文件名是因为文件名太长,不方便输入。此' * '代表所有带png后缀的文件;
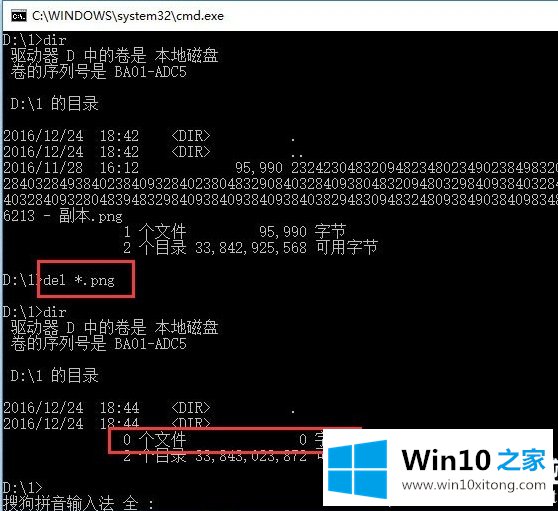
5.现在我们可以看到我们对应的文件夹显示“正在处理它…”,即删除它。刷新后可以看到文件已经删除;
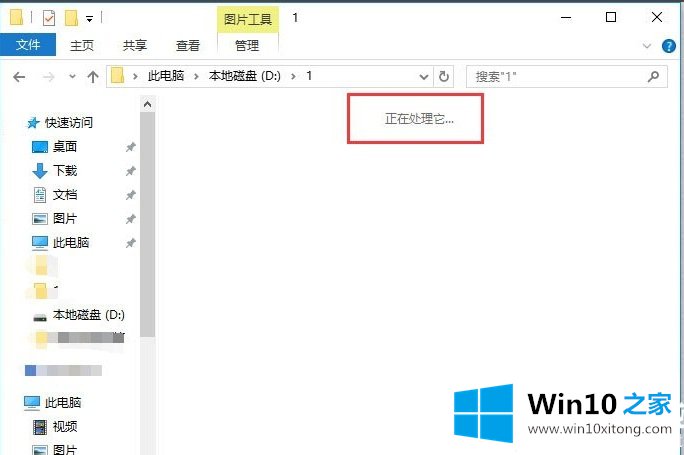
6.一般当我们需要删除因为文件名太长而无法删除的文件时,文件夹下只剩下这些文件,所以我们可以简单的删除这个文件夹中的所有文件,所以我们只需要将目录切换到D盘,del的时候输入‘del 1’,然后确认‘y’,然后删除这个文件夹中的所有文件即可。
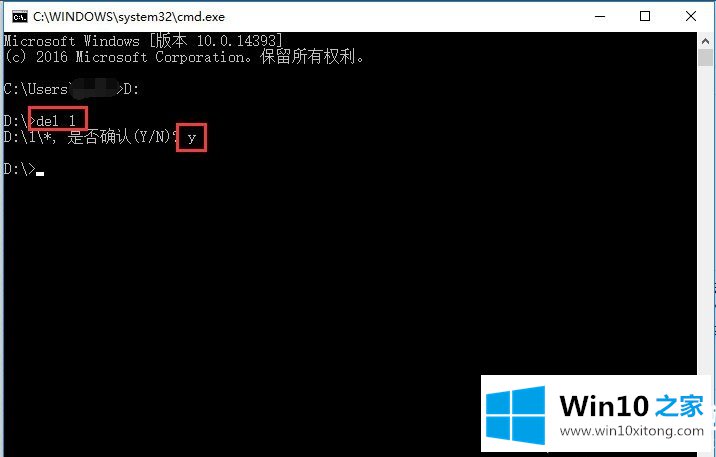
以上是Win10系统文件名太长无法删除怎么办?如果本文的方法能帮到你,那就收集win10 House,在那里你会时不时的分享常见安装故障的解决方案。
在上面的文章中小编结合图片的方式详细的解读了Win10系统文件名太长无法删除的具体操作方式,对这个感兴趣的网友,可以用上面的方法试一试,希望对大家有所帮助。