
时间:2021-07-28 20:33:53 来源:www.win10xitong.com 作者:win10
一些网友反应说他在使用win10系统的时候出现了Win10登录账号名字怎么修改的情况,Win10登录账号名字怎么修改这样的不常见的问题,还真把一些大神给弄懵了。那我们要怎么面对这个Win10登录账号名字怎么修改的问题呢?其实我们只需要这样简单的设置:1、首先在桌面中点击【此电脑】,然后选择管理菜单选择打开。2、然后在打开的计算机管理窗口中,依次打开:计算机管理/系统工具/本地用户和组就完美处理了。以下内容图文并茂的教你Win10登录账号名字怎么修改的方式方法。
推荐系统下载:win10专业版
1.首先,单击桌面上的[这台电脑],然后选择管理菜单并选择打开。
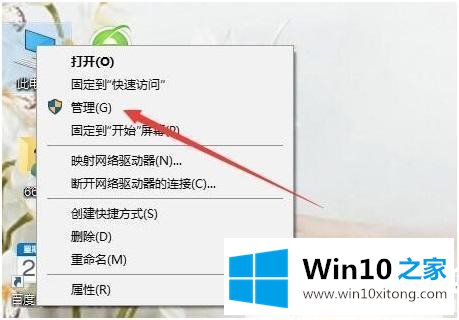
2.然后,在打开计算机管理窗口中,依次打开计算机管理/系统工具/本地用户和组。
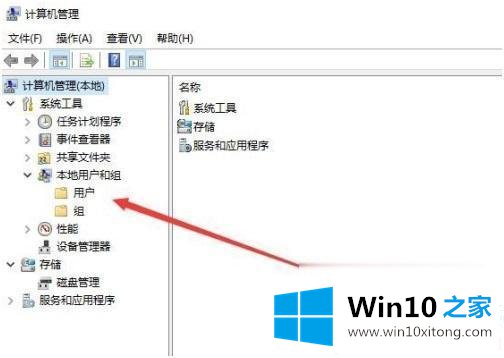
3.然后,在本地用户和组中,选择[用户]菜单项。
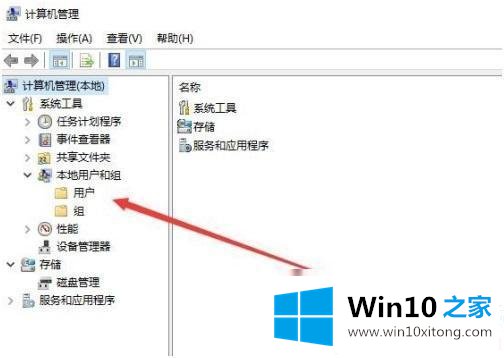
4.然后在右栏找到所有登录账户,点击要修改的账户,选择重命名进行修改。
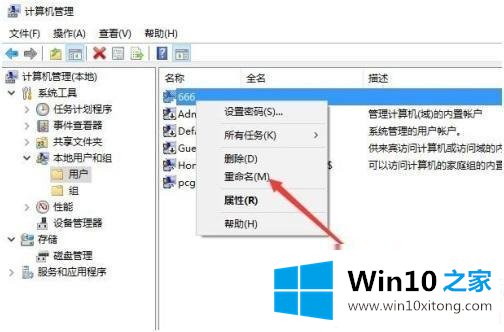
5.您也可以直接双击登录用户名,然后在打开的属性窗口中设置登录用户名,然后单击确定保存。
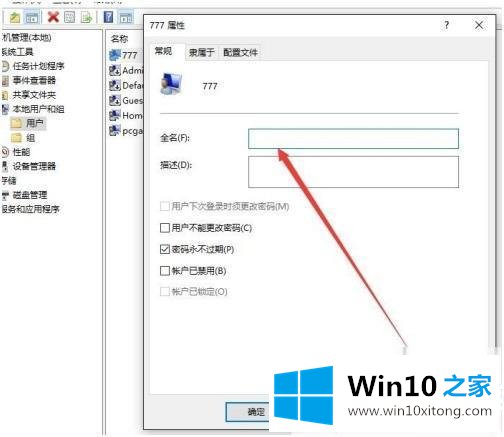
6.然后回到计算机管理窗口,可以看到修改后的用户名及其全名。
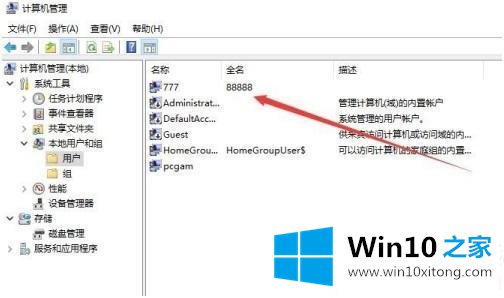
以上是边肖为大家整理的修改Win10登录账号名称的介绍。想了解更多可以关注win10 Home!
回顾一下上面文章的内容,主要是非常详细的说了Win10登录账号名字怎么修改的方式方法,我们很感谢各位对我们网站的关注,希望上面的文章对大家能够有所帮助。