
时间:2021-07-27 23:34:06 来源:www.win10xitong.com 作者:win10
win10系统对于大家来说都非常熟悉了,在使用的时候会遇到各种问题,就像win10添加应用功能方法的情况。即使是平时能够自己动手能解决很多其他问题的网友要是面对win10添加应用功能方法也可能不知道怎么解决。那win10添加应用功能方法的问题有办法可以处理吗?当然是可以的,我们完全可以按照这个过程:1.想要进入到设置界面,我们就需要找到设置按钮,小编告诉大家,可以在开始菜单处右键点击鼠标,选择设置就可以了。2.我们进入设置后,因为要找的是应用和功能,所有我们就要在应用中找,我们点击应用就轻而易举的处理好了。以下内容图文并茂的教你win10添加应用功能方法的完全处理方式。
小编推荐系统下载:萝卜家园Win10专业版
Win10添加应用功能方法:
1.要进入设置界面,我们需要找到设置按钮。边肖告诉每个人,你可以在开始菜单中右击鼠标,选择设置。
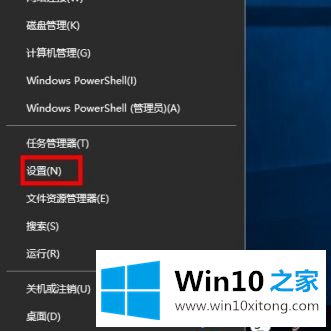
2.在我们输入设置之后,因为我们正在寻找应用程序和功能,我们必须在应用程序中寻找,并且我们点击应用程序。
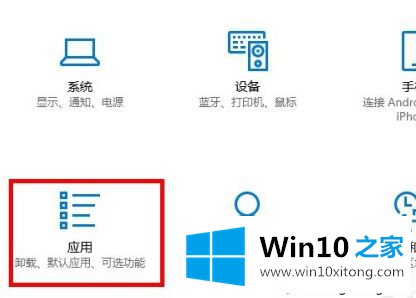
3.在应用程序中,我们点击应用程序和功能,在这里我们可以选择应用程序的安装条件,比如允许在任何位置安装应用程序。
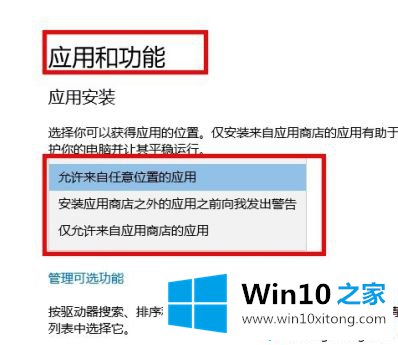
4.我们还可以单击管理可选安装功能。进入后,我们添加函数操作。
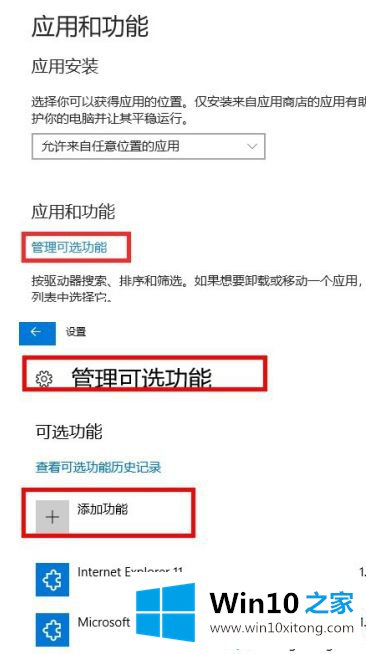
5.边肖点击添加功能后,会出现可选的添加功能,所以我们只需要根据自己的需要添加即可。
以上是win10中添加应用功能的方法。需要添加的用户可以按照以上步骤操作,希望对大家有帮助。
这篇教程到这里就已经是尾声了,本次教程主要给大家说了win10添加应用功能方法的完全处理方式,通过上面讲的方法就可以解决win10添加应用功能方法的问题了,希望对您有所帮助。