
时间:2021-07-27 10:55:42 来源:www.win10xitong.com 作者:win10
如果我们遇到Win10如何进行宽带自动连接设置的问题该怎么办呢?小编就遇到过。要是你是一名才接触win10系统的用户,可能处理Win10如何进行宽带自动连接设置的问题的时候就不知道该怎么办了,要是你想要你的电脑知识越来越丰富,这一次就可以自己试试独立来解决吧。小编也在查阅了相关的很多资料后,用这个流程:1、首先对于此电脑打开,然后点击【管理】打开。2、在打开的页面,点击左侧的【任务计划程序】,然后右键选择【创建基本任务】就行了,这样,这个问题就可以很简单的处理了。这样讲肯定大家肯定是不明白的,接下来我们就结合图片非常详细的说一下Win10如何进行宽带自动连接设置的解决方法。
推荐系统下载:笔记本Win10纯净版
1.首先打开这台电脑,然后单击[管理]将其打开。
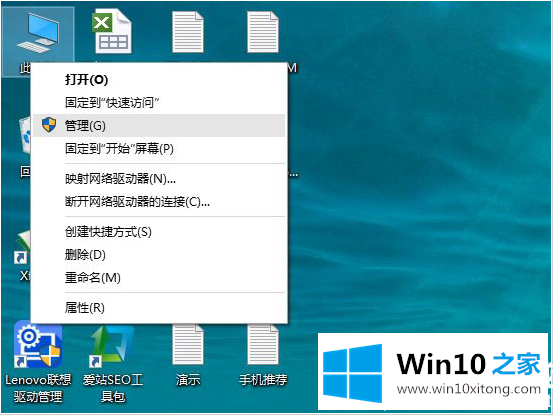
2.在打开的页面上,单击左侧的任务计划程序,然后右键单击创建基本任务。
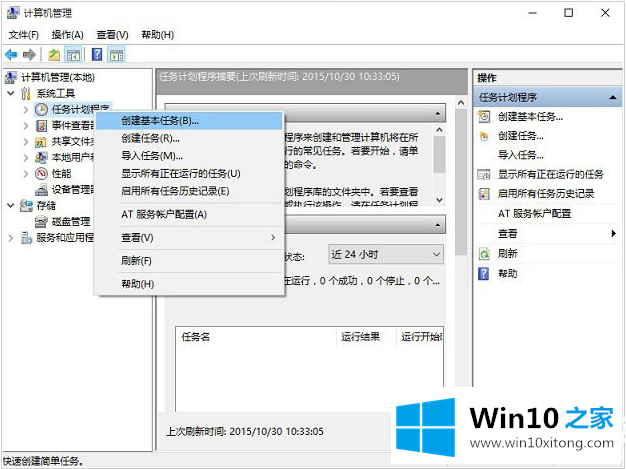
3.然后在打开的窗口中,输入任务名称:Win10宽带自动连接,描述是否可以写,然后点击下一步。
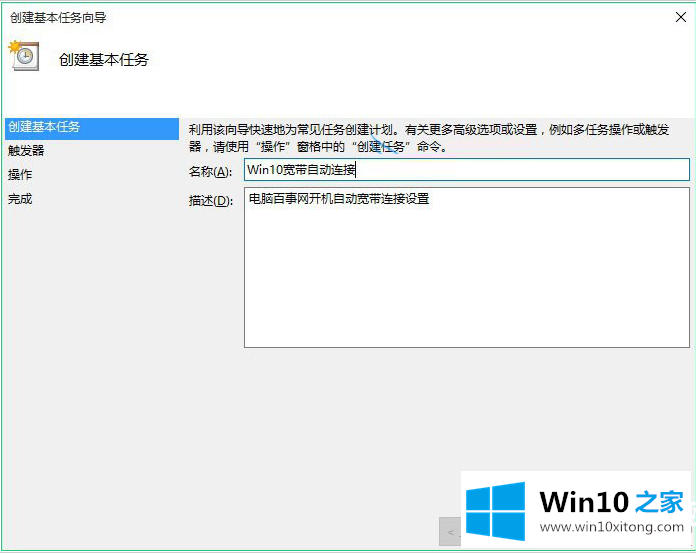
4.然后单击任务触发器设置,您可以在其中选择何时开始设置。如果Win10取消开机密码,可以选择‘电脑启动时’;如果Win10计算机有开机密码,您也可以选择“当用户登录时”。完成后,继续单击“下一步”
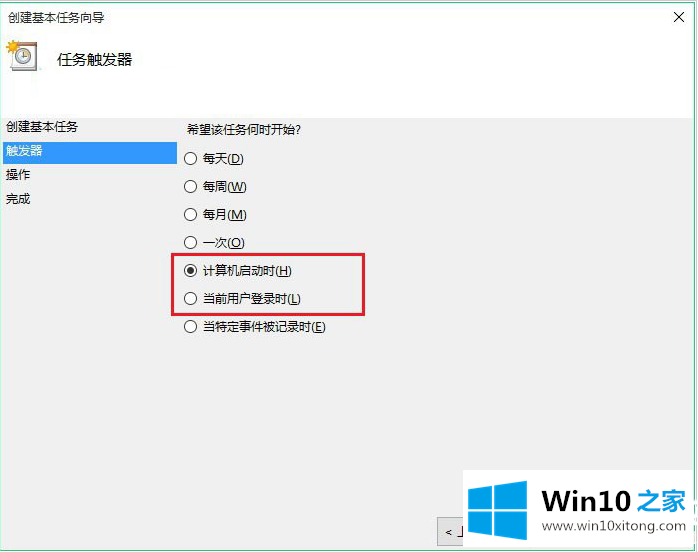
5.单击下一步后,单击[操作]设置选项。默认选择是“开始”,然后直接单击下面的“下一步”。
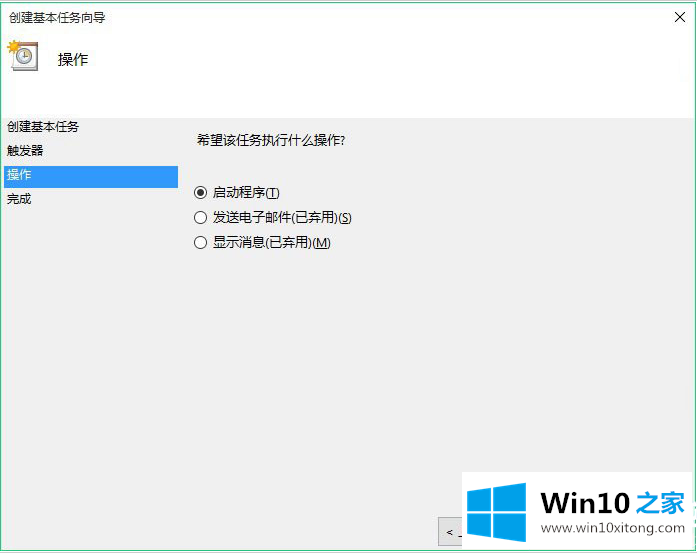
6.接下来是‘启动程序’的设置,也是最重要的一步。在以下“程序和脚本”下输入任务脚本。如果不知道怎么输入,也可以点击后面的浏览,在桌面找到‘宽带连接快捷方式’。
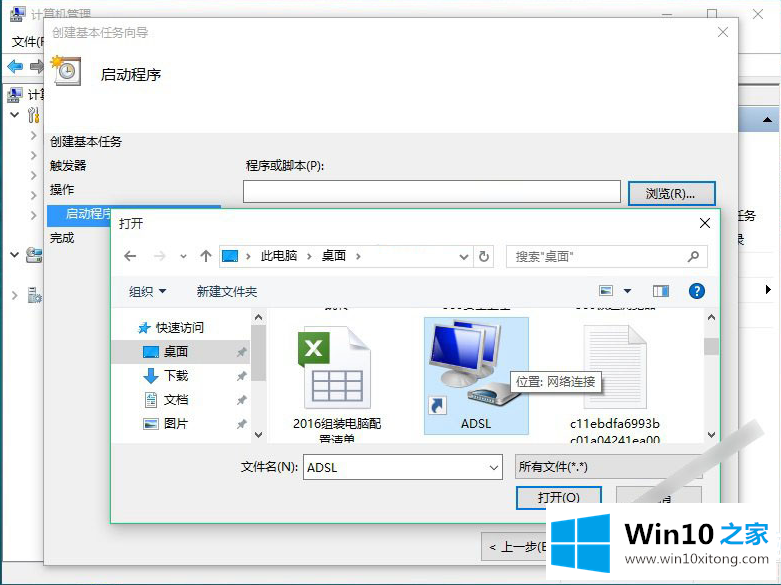
7.你也可以直接输入宽带连接脚本,具体是:Rasdial ADSL[邮件保护]WWW.JB51.NET。完成后,继续点击“下一步”,如图所示。
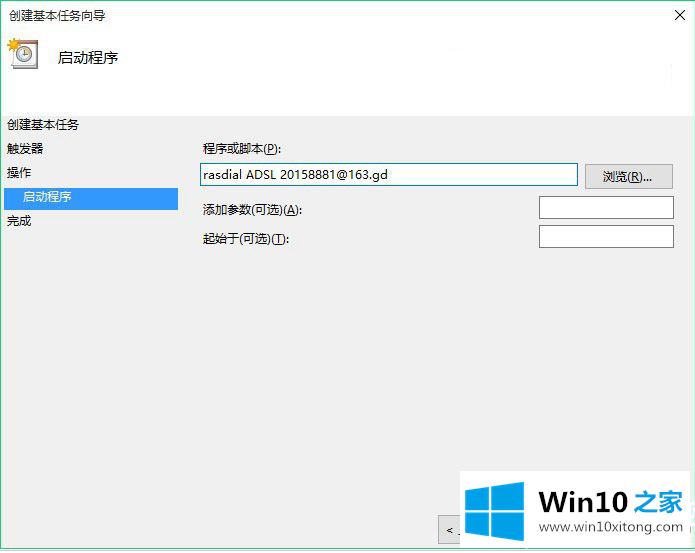
6.请将ADSL改为宽带连接的名称。我们之前创建的时候,宽带连接的名字是ADSL,[emailprotected],[emailprotected],账号和密码之间有空格,不要连在一起。之后会弹出任务调度器的提醒。在这里,我们直接点击‘是’,如下图。
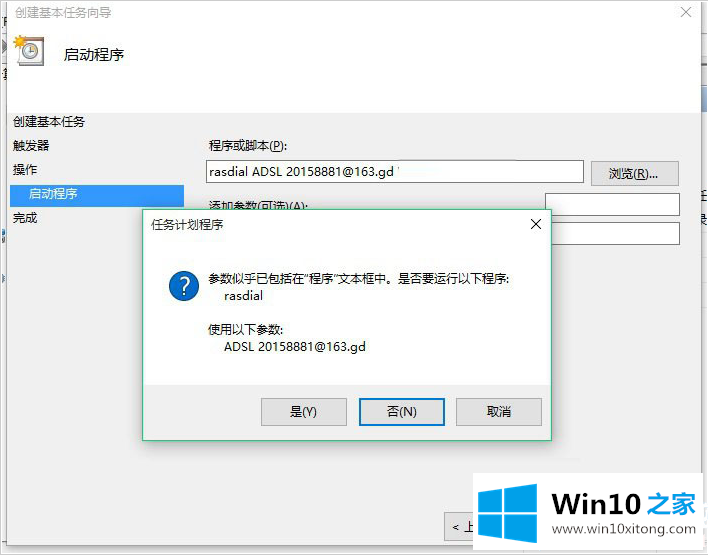
7.在最后的“完成”步骤中,记得选中顶部和底部的“单击完成时打开此任务属性的对话框”,然后单击底部的“完成”。
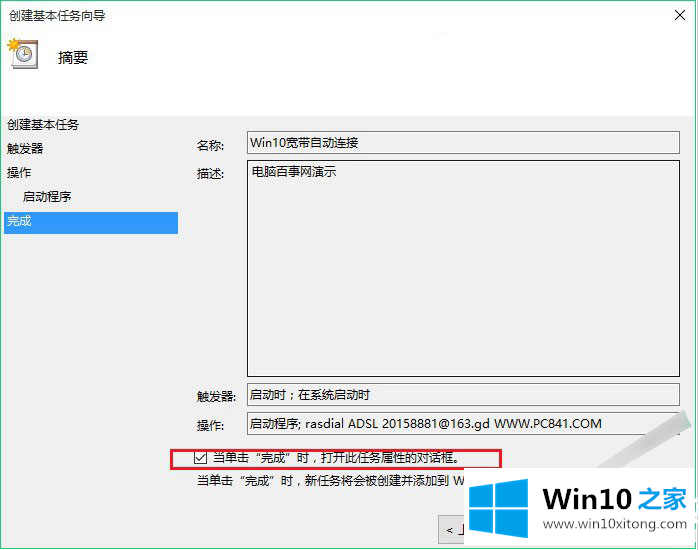
8.最后,在Win10自带的宽带连接属性中,勾选‘用户登录与否运行’,在底部的配置中选择‘win 10’,然后点击底部的‘确定’完成设置。
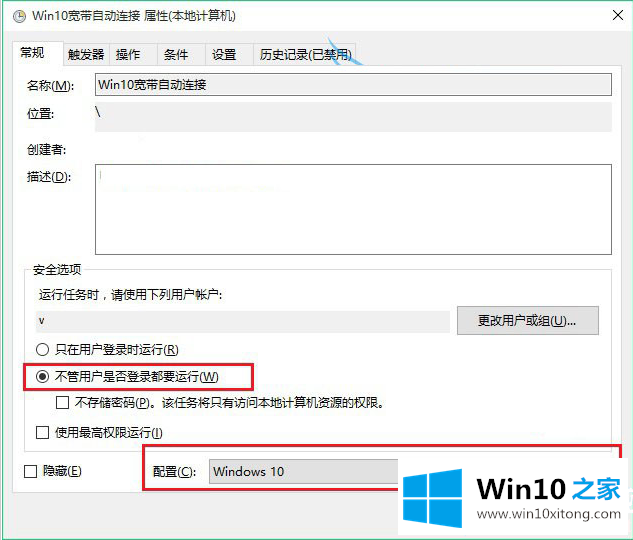
9.最后,您需要输入一次登录密码来完成所有设置,如下图所示。
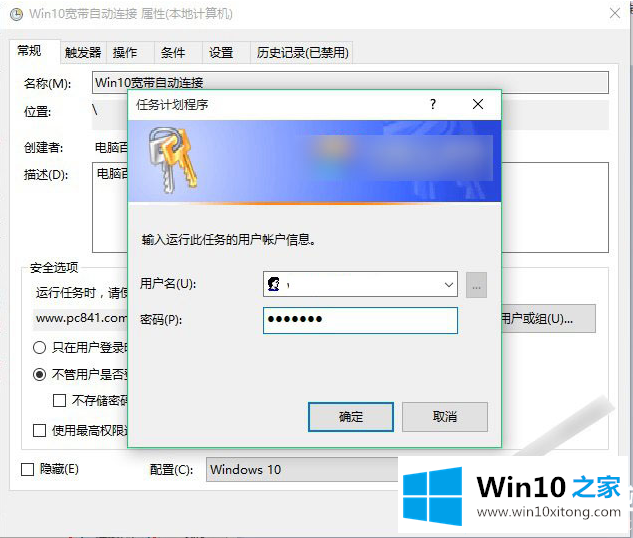
10.如果以后想取消Win10 boot的自动宽带连接怎么办?方法也很简单。打开Win10任务管理程序,找到我们之前创建的任务,禁用或删除。
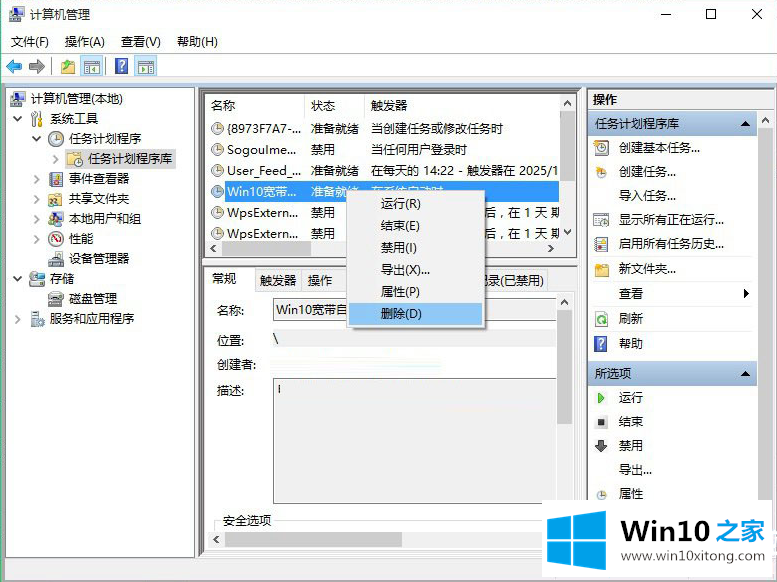
以上是边肖为大家编制的Win10宽带自动连接设置介绍。想了解更多可以关注win10 Home!
对大家造成困扰的Win10如何进行宽带自动连接设置问题是不是根据本文提供的方法得以解决了呢?很希望能够帮助大家。另外本站还有windows系统下载,如果你也需要,可以多多关注。