
时间:2021-07-22 03:51:00 来源:www.win10xitong.com 作者:win10
我们在用win10系统遇到win10电脑开机黑屏只显示鼠标的情况的时候,你会怎么处理呢?如果是新手遇到这个情况的话不太容易解决,会走很多弯路。如果你暂时身边没有懂这方面的人才处理这个win10电脑开机黑屏只显示鼠标问题大家跟着小编的步伐操作:1、重启电脑,显示windows 图标的时候长按电源键关机,然后又开机,重复3次左右;2、依次点击"疑难解答" — "高级选项" — "启动设置" — "重启"就解决了。win10电脑开机黑屏只显示鼠标的问题到底该怎么弄,我们下面一起就起来看看它的修复手段。
win10电脑:黑屏只显示鼠标的解决方案
黑屏开机解决方案1:驱动原因
1.重启电脑。显示windows图标时,按下电源按钮将其关闭,然后再次打开,重复3次左右;
2.依次单击“故障排除”—“高级选项”—“开始设置”—“重新启动”;
3.重启后,选择f8进入[安全模式],右键点击开始菜单,选择[设备管理器];
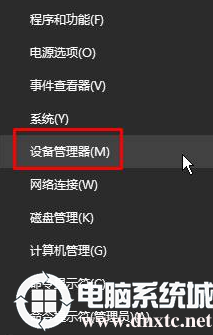
4.展开[显示适配器],右键单击下面的显卡,选择[卸载];
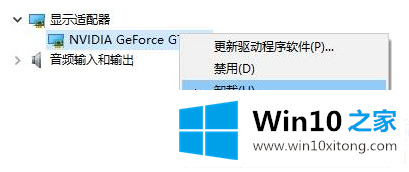
5.卸载完成后重启电脑,然后到官方显卡下载相应的显卡驱动进行安装。
解决方案2:系统桌面组件丢失
1.按[Ctrl+Alt+Delete]调出任务管理器;
2.单击[任务管理器];
3.单击[详细信息]并检查下面是否有[explorer.exe]。如果有,右键单击并选择[结束任务];
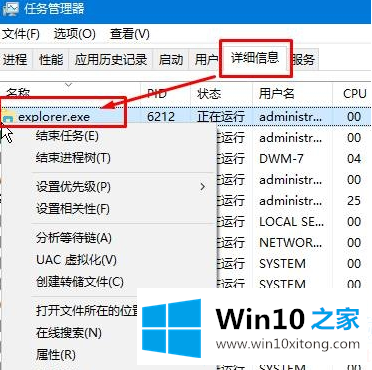
4.单击文件-运行新任务,输入:explorer.exe,然后单击确定显示桌面。
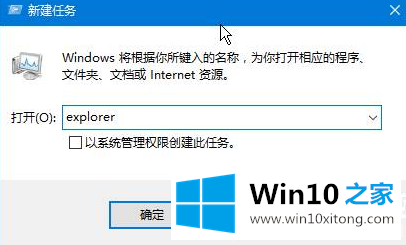
黑屏开机解决方案三:软件不兼容
1.按照方法1进入win10的安全模式;
2.按[Win R]组合键打开操作,进入msconfig,点击确定,打开系统配置;
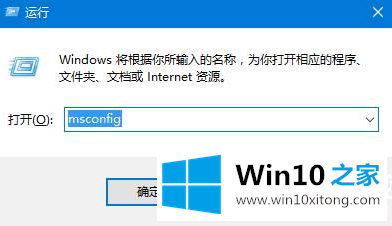
3.切换到“服务”卡选择,选中下面的“隐藏所有微软服务”,然后单击[全部禁用];
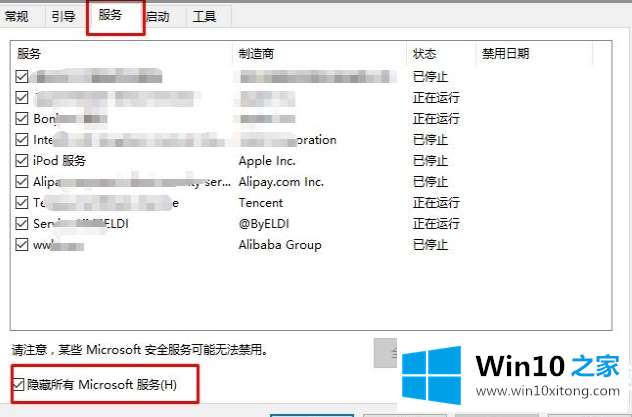
4.单击开始-打开任务管理器;
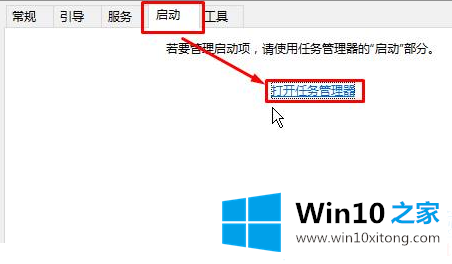
5.右键单击所有启动的程序,并选择[禁用]。禁用后,重新启动计算机以解决问题。
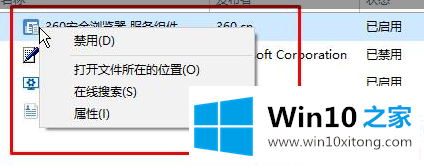
操作复杂,用户可以选择一种方式试试看,想了解更多可以关注win10 House!
在上面的文章中小编结合图片的方式详细的解读了win10电脑开机黑屏只显示鼠标的修复手段,如果你还有其他的问题需要小编帮助,可以告诉小编。你对本站的支持,我们非常感谢。