
时间:2021-07-05 20:10:58 来源:www.win10xitong.com 作者:win10
相信各位网友在使用电脑的时候偶尔会遇到win10电脑怎么关闭窗口移动至边缘时自动调整大小问题不知道如何处理,新手处理关于win10电脑怎么关闭窗口移动至边缘时自动调整大小的问题不是特别容易,如果我们希望自己能够掌握更多的相关能力,这次可以跟着小编的指导自己来解决win10电脑怎么关闭窗口移动至边缘时自动调整大小的问题,我们只需要按照:1.右键单击开始菜单,然后选择【设置】。2.然后,点击打开【系统】选项就轻而易举的处理好了。结合下面的图文,就可以彻底知道win10电脑怎么关闭窗口移动至边缘时自动调整大小的详尽操作方式。
具体步骤如下:
1.右键单击开始菜单,然后选择[设置]。
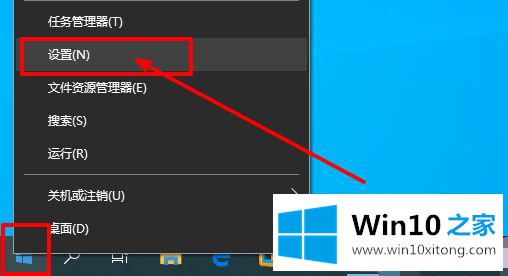
2.然后,单击打开[系统]选项。
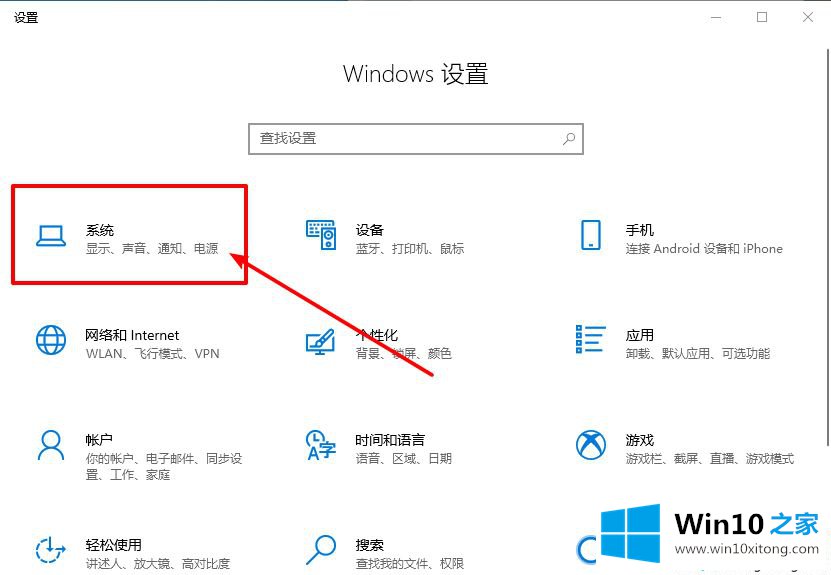
3.在左侧列表中,单击多任务。
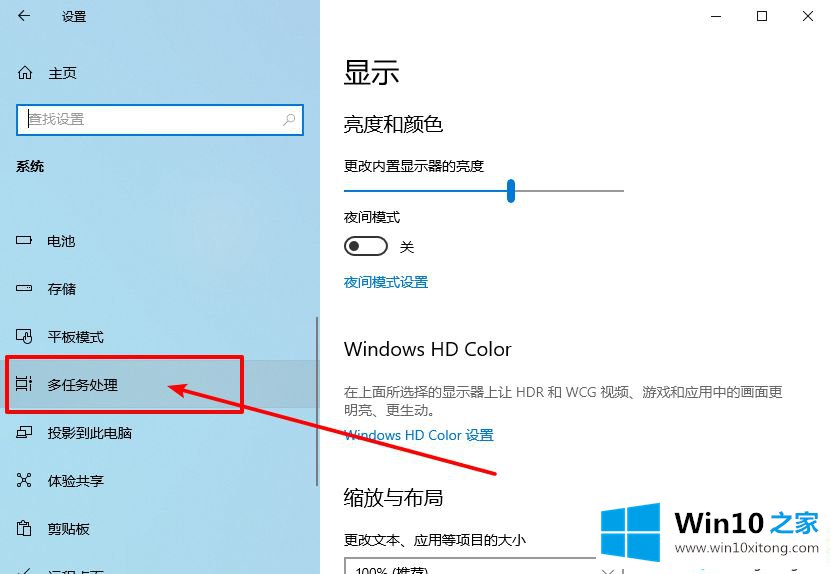
4.如图,在右边页面可以看到很多可以打开或者关闭的选项,可以根据需要关闭选项。
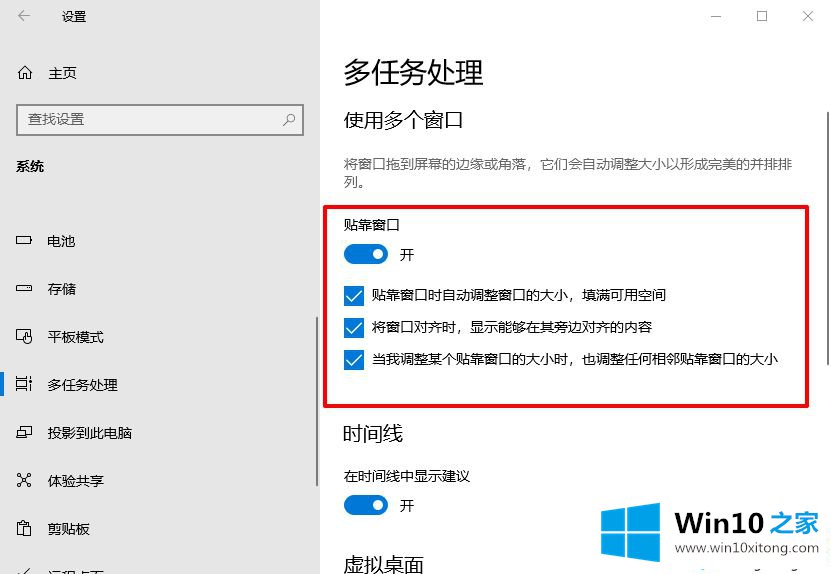
以上是win10电脑如何关闭窗口移动到边缘自动调整大小的功能。有此需求的用户可以参考以上方法关闭。
解决win10电脑怎么关闭窗口移动至边缘时自动调整大小的问题就是这么简单,参照以上的内容就可以了,要是你对这个问题还有疑问,欢迎给本站留言,我们将继续协助你处理这个问题。