
时间:2021-07-02 16:31:16 来源:www.win10xitong.com 作者:win10
许多用户在使用win10系统的时候都遇到了win10我们无法设置热点的问题,因为这个问题还是比较少见的,所以很多网友都不知道该如何解决,那这个问题可不可以我们自己就解决呢?当然是可以的。可以一步步的采取下面这个流程:1.有时间打开Windows10自带的热点就会出现无法设置移动热点这样的。2.在Windows10桌面上找到【我的电脑】右键,然后点击【属性】就很容易的把这个难题给解决了。这么说肯定大家还是不是太明白,接下来就具体说说win10我们无法设置热点的详尽解决方法。
小编推荐系统下载:萝卜家园Win10纯净版
Win10无法设置热点分辨率:
1.如果您有时间打开Windows10附带的热点,您将无法设置移动热点。
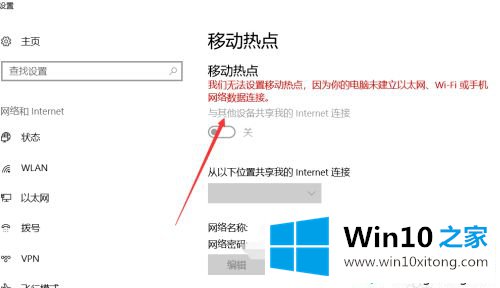
2.在Windows10桌面上找到[我的电脑]的右按钮,然后单击[属性]。
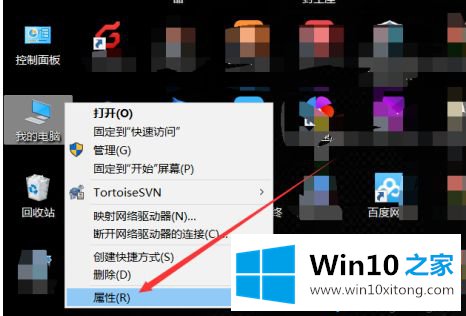
3.在打开的win10系统窗口的左侧导航中,直接单击[设备管理器]。
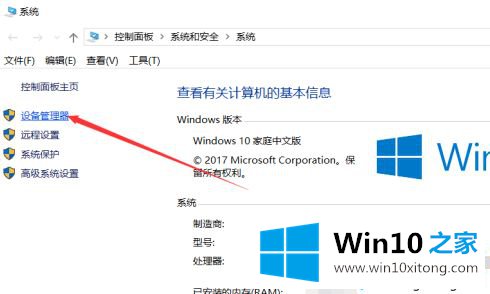
4.打开win10设备管理器对话框后,直接找到[网卡]并展开。
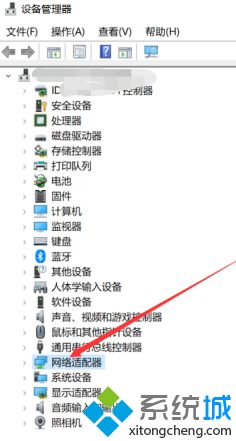
5.直接双击展开的网卡打开无线热点驱动。
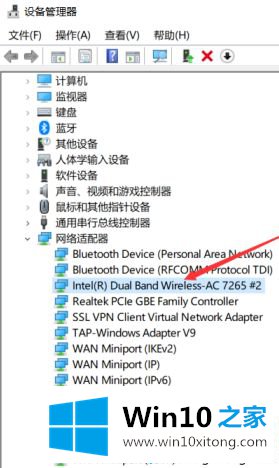
6.打开无线热点驱动程序属性对话框,直接单击[高级]选项卡。
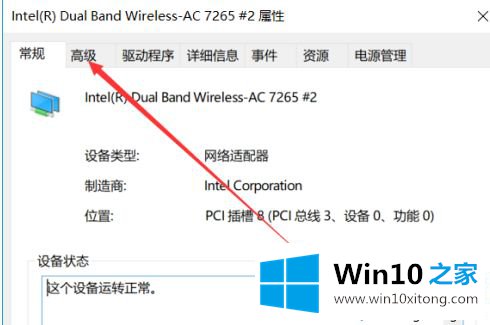
7.在高级选项卡上,将802.11n的值设置为20MHZ,然后直接单击确定。
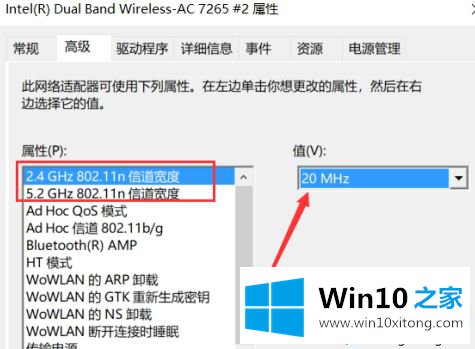
8.设置后,重新打开无线热点是正常的。如果没有,您可以尝试重新启动计算机
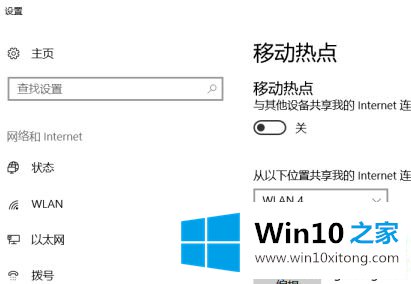
以上是win10无法设置热点的解决方案。遇到这种情况的用户可以按照以上步骤操作,希望对大家有所帮助。
总结下今天所述的内容,就是讲关于win10我们无法设置热点的详尽解决方法,有遇到这样问题的网友可以按照上文介绍的方法尝试处理,希望对大家有所帮助。