
时间:2021-06-30 17:57:56 来源:www.win10xitong.com 作者:win10
我们不管是办公,还是娱乐,大部分用户都是用的是win10系统,如今有一位用户遇到了win10输入延迟的问题,并且绝大部分的网友都不知道该怎么处理win10输入延迟的问题。如果我们希望自己能够掌握更多的相关能力,这次可以跟着小编的指导自己来解决win10输入延迟的问题,我们只需要按照:1.首先打开控制面板【开始菜单点击右键,选择控制面板】。2.控制面板中查看方式大图标查看,然后这里面找到键盘选项打开进入就可以很好的解决了。win10输入延迟的问题到底该怎么弄,我们下面一起就起来看看它的完全操作要领。
win10输入法输入延迟的解决方案;
1.首先打开控制面板[右键单击开始菜单并选择控制面板]。
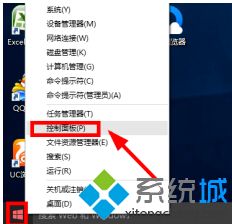
2.在控制面板上用大图标查看,然后找到键盘选项打开输入。
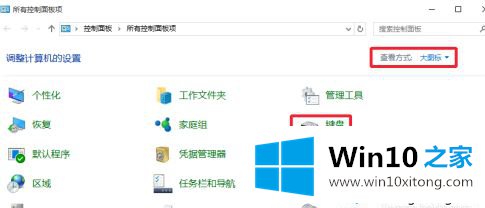
3.在键盘属性窗口,我们可以在这里调整速度,在这里测试速度。根据图片提示,根据自己的需要设置合适的速度。最后,单击应用。
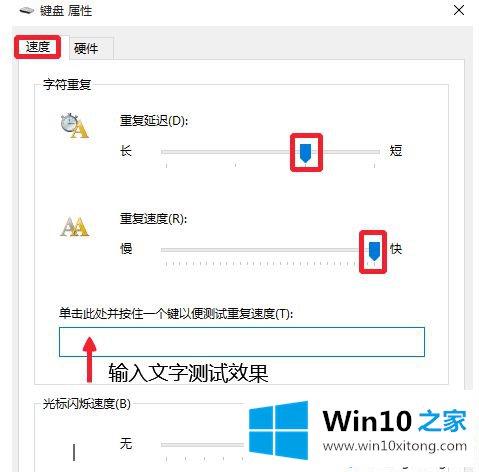
4.有时我们需要更新键盘驱动程序。当然,这一般是不必要的,但是你也可以检查你的键盘驱动是否是最新的!
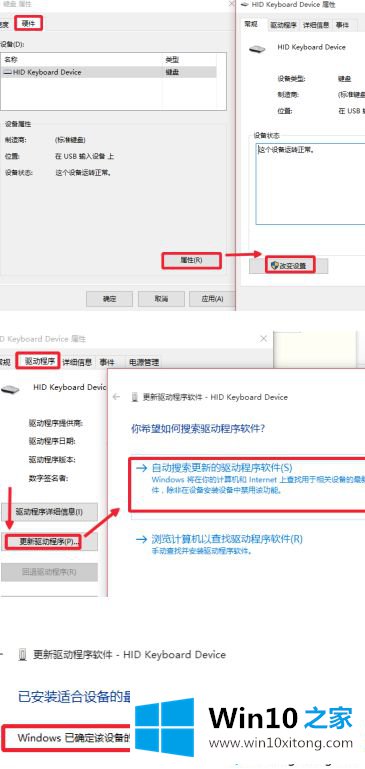
5.当然,有时候电脑速度慢会影响我们的输入速度。这时,我们可以清理电脑上的垃圾,将我们的电脑调整到最佳运行状态。单击任务栏上的鼠标右键,打开菜单中的任务管理器。

6.在这个过程中,我们可以通过放一些非常占用CPU和内存,现在不需要运行的程序来完成任务,可以缓解当前的计算机速度。
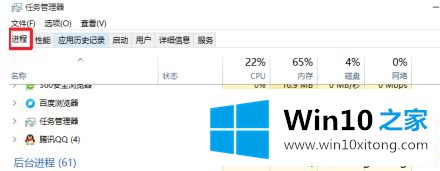
7.有时候你可能会发现,当我们使用一种输入法时,会出现这个问题,所以我们可以在控制面板中卸载当前的输入法,然后安装新的输入法,比如百度输入法。一定程度上可以处理这个问题,或者升级输入法。
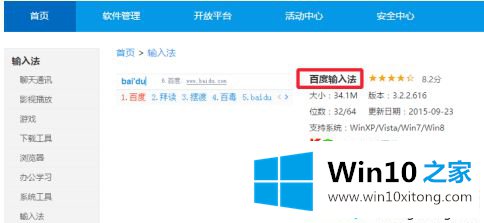
以上是win10输入延迟的解决方案。遇到这种情况的用户可以按照以上步骤操作,希望对大家有所帮助。
到这里,win10输入延迟的完全操作要领就给大家说到这里了,如果问题还不能得到解决,可以用重装系统的办法进行解决,windows系统下载可以继续关注本站。