
时间:2021-06-23 03:45:39 来源:www.win10xitong.com 作者:win10
win10系统从发布到现在已经更新了数不清的版本了,每次更新都会解决一些问题,但还是难免会有win10隐藏文件和显示隐藏文件的问题。要是您平时不是很喜欢折腾系统的话,面对win10隐藏文件和显示隐藏文件这样的问题肯定就不知道该怎么解决了。我们自己来学着处理win10隐藏文件和显示隐藏文件的问题,也不是不可以,只需要一步一步的这样操作:1、打开隐藏文件或文件夹所在路径,选中“查看”菜单下的“隐藏的项目”,即可显示出被隐藏的文件(夹)。2、如果查看菜单下没有“隐藏的项目”,请点击“查看”菜单下的“选项”按钮就解决了。怎么样,是不是感觉很容易?如果你还不是很明白,那接下来就由小编再次说说win10隐藏文件和显示隐藏文件的具体办法。
1,右键点击需要隐藏的文件夹,选择“属性”,如图下所示:
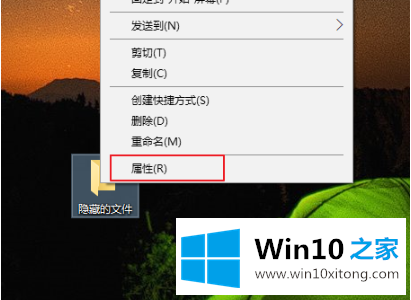
win10系统软件图解1
2,接着在弹出的属性界面中,找到隐藏选项,在前面打上勾之后,点击确定,如图下所示;
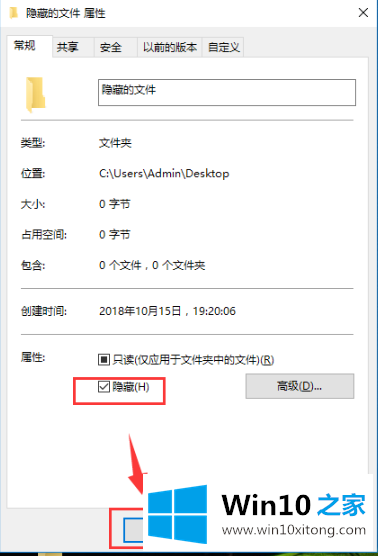
隐藏文件夹win10系统软件图解2
3,打开“此电脑”,点击“查看”按钮,然后点击右侧的“选项”,如图下所示;
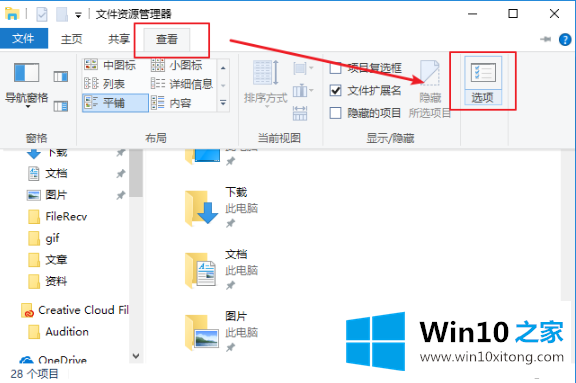
win10系统软件图解3
4,然后将弹出的窗口,切换到“查看”界面,在高级设置中找到“不显示隐藏的文件、文件夹、驱动器”并在前面打上勾,点击确定,这样需要隐藏的文件夹就被隐藏起来了。如图下所示;
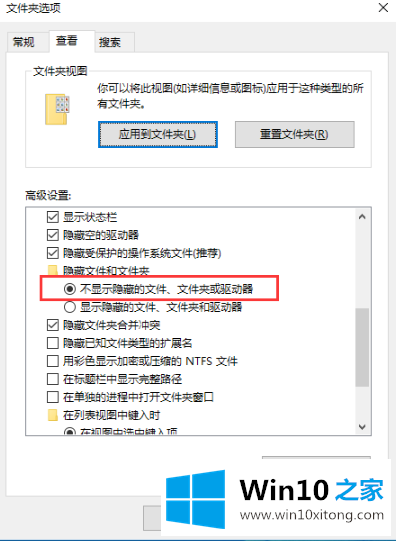
隐藏系统软件图解4
win10查看隐藏文件夹?
1、打开隐藏文件或文件夹所在路径,选中“查看”菜单下的“隐藏的项目”,即可显示出被隐藏的文件(夹)。
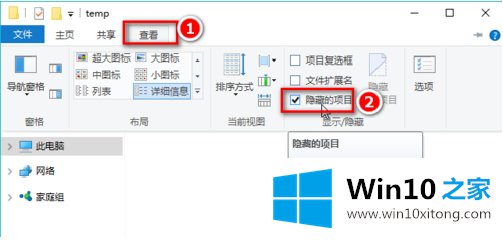
2、如果查看菜单下没有“隐藏的项目”,请点击“查看”菜单下的“选项”按钮。
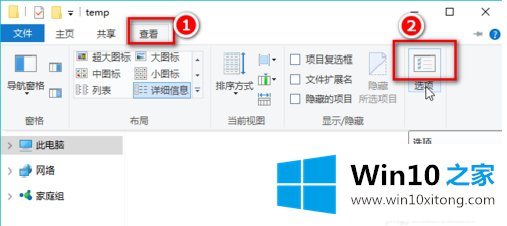
3、切换到“查看”选项卡下。
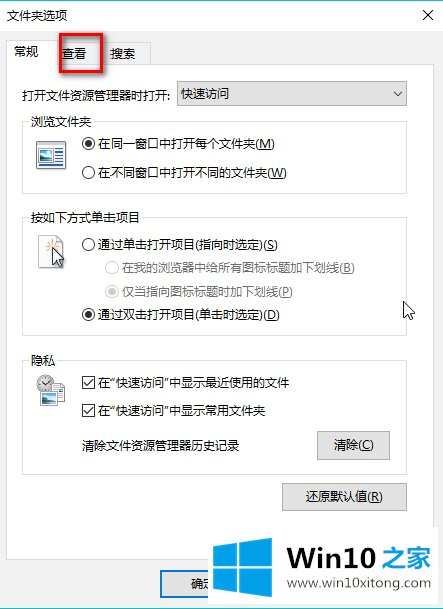
4、选中“显示隐藏的文件、文件夹和驱动器”,点击“应用”和“确定”。
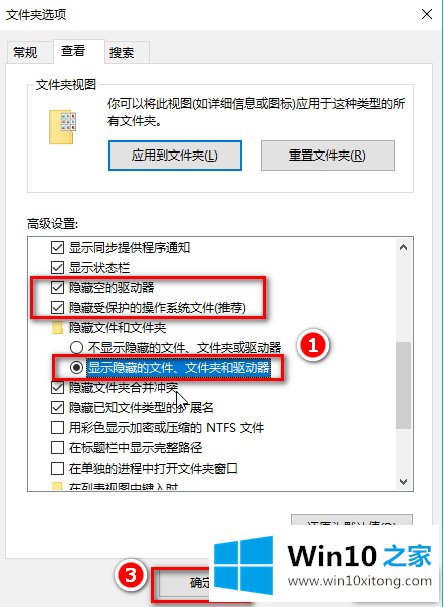
5、如果要查看的是被隐藏的系统文件(夹),请取消选中上图中的“隐藏受保护的操作系统文件(推荐),并忽略系统弹出的警告。
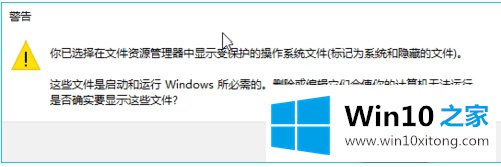
6、如图,显示和不显示隐藏文件(夹)的区别如下。
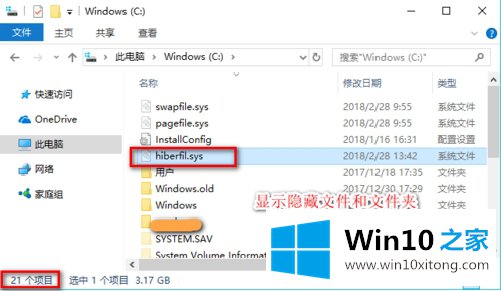
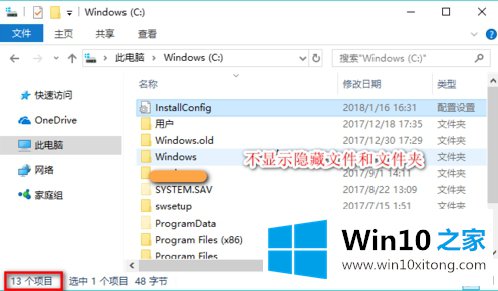
以上就是win10隐藏文件夹:win10隐藏文件和显示隐藏文件的方法的教程内容。
对大家造成困扰的win10隐藏文件和显示隐藏文件问题是不是根据本文提供的方法得以解决了呢?这篇文章应该会帮助大家解决这个问题,同时希望大家多多支持本站。