
时间:2021-06-04 14:15:27 来源:www.win10xitong.com 作者:win10
大家在用win10系统的过程中,各位难免会遇到win10文件资源管理器搜索记录怎么删除的问题,对于一些平时动手能力比较强的用户可能都不能很好的解决win10文件资源管理器搜索记录怎么删除的问题,有人问了,我没有任何电脑基础,我该怎么解决呢?我们其实只需要这样操作:1.如果只是清除一次历史记录的话,我们可以在打开的文件资源管理器窗口中,点击定位到文件资源管理器搜索框,然后点击上面的“搜索”菜单。2.接下来在打开的搜索功能区,点击“最近的搜索内容”下拉按钮就这个问题很轻易的处理了。下面就一起好好的看一下win10文件资源管理器搜索记录怎么删除问题的详尽解决方式。
小编推荐系统下载:萝卜家园Win10专业版
Win10文件资源管理器搜索记录删除步骤:
方法1:
1.如果只清除一次历史,可以在打开的文件浏览器窗口中点击定位文件浏览器的搜索框,然后点击上面的“搜索”菜单。
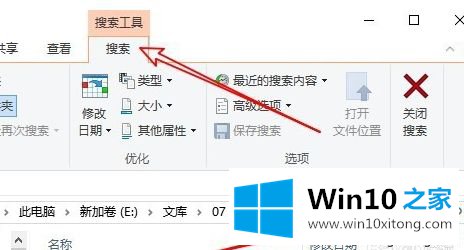
2.接下来,单击打开的搜索功能区域中的“最近搜索内容”下拉按钮。
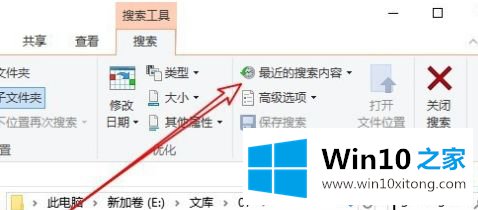
3.在弹出的下拉菜单中,我们点击菜单项“清除搜索历史”,这样就可以清除当前的搜索历史。
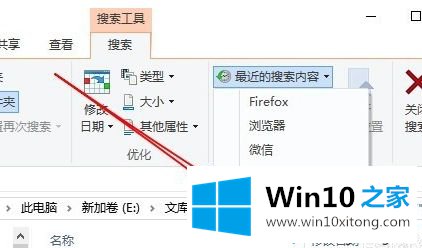
方法2:
1.要关闭窗口10的搜索历史功能,我们只需右键单击窗口10左下角的开始按钮,然后在弹出的右键菜单中单击“运行”菜单项。
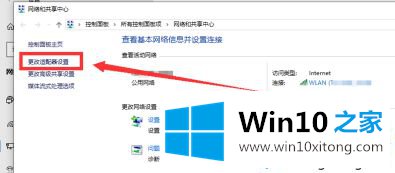
2.接下来,在打开的运行窗口中,输入命令gpedit.msc,然后单击确定。
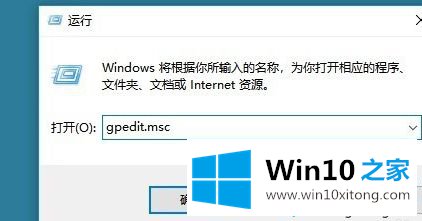
3.接下来,在打开的组策略编辑器窗口中,我们依次单击菜单项“用户配置/管理模板/窗口组件/文件资源管理器”。
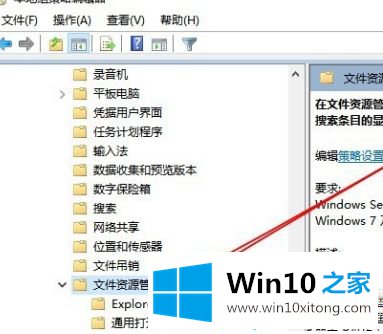
4.在右侧窗口中找到设置项“关闭文件资源管理器搜索框中最近搜索项目的显示”。
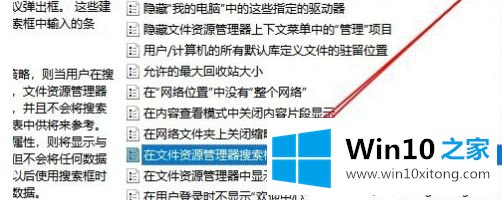
5.双击打开该设置项的编辑窗口。我们可以选择“启用”设置项,最后单击确定,这样我们的Windows10系统以后就不会生成任何历史记录了。
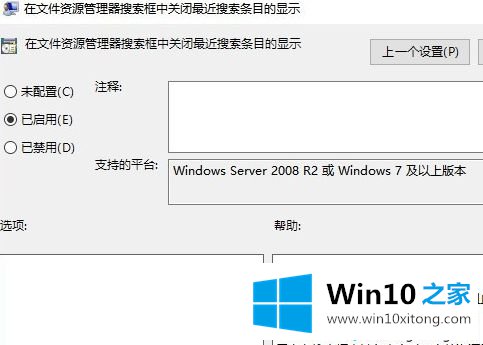
以上是win10文件资源管理器的搜索记录删除方法。需要删除的用户可以按照以上步骤操作,希望对大家有帮助。
如果你遇到了win10文件资源管理器搜索记录怎么删除的问题不知道怎么办,那么可以好好阅读一下上面所说的方法,肯定是可以解决的。如果你还需要下载电脑系统,请继续关注本站