
时间:2021-06-04 10:45:27 来源:www.win10xitong.com 作者:win10
你有没有在使用win10系统的时候遇到过win10系统声音自动调节这样的情况?一位网友反馈说他恰好遇到了。有可能我们都会遇到win10系统声音自动调节这样的情况吧,我们现在就来看下怎么处理,只需要按照这个流程:1.快捷键”win+r“打开【运行】,然后输入”control“后回车,打开控制面板。2.在打开的控制面板主页,点击【硬件和声音】选项就可以很好的解决了。下面就由小编给大家带来win10系统声音自动调节的完全处理方式。
Win10音量自动调节关闭方法:
1.快捷键“win r”打开[run],然后输入“control ”,按enter键打开控制面板。
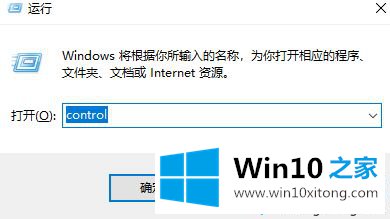
2.单击打开的控制面板主页上的[硬件和声音]选项。
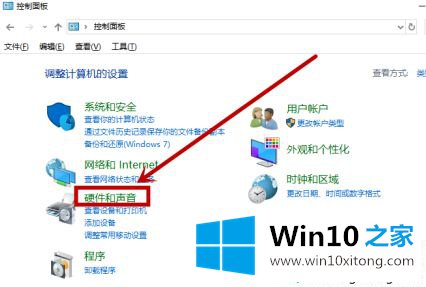
3.在打开的硬件和声音界面上,单击右侧的声音选项。
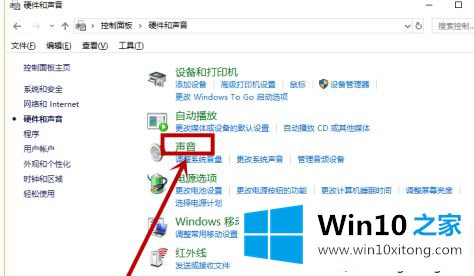
4.在打开的窗口中选择[通信]选项卡,然后在“当窗口检测到通信活动时”列中选择[不执行任何操作],然后单击[应用],然后单击[确定]。
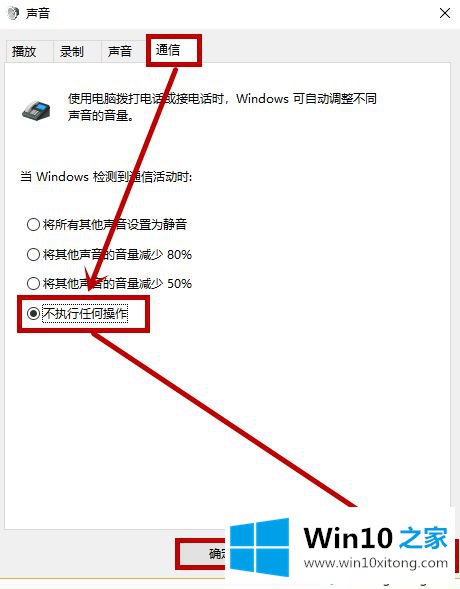
5.对于使用QQ的用户,请参考以下方法解决麦克风问题
点击界面右上角的按钮,然后选择【设置】选项
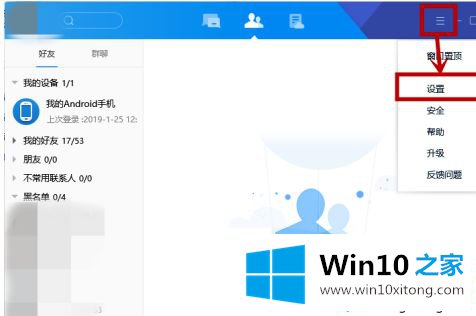
6.在打开的设置界面的【基本设置】选项卡上,点击左侧的【音视频通话】,然后取消右侧的【自动调节麦克风音量】的选中状态。
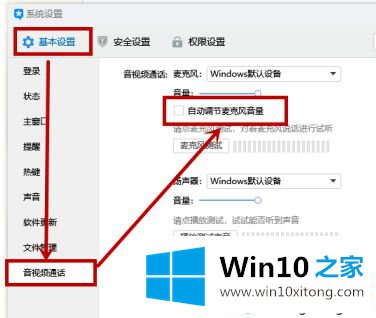
以上是win10系统自动调节关闭音量的方法。需要关闭的用户可以按照以上步骤操作,希望对大家有帮助。
上述内容就是win10系统声音自动调节的完全处理方式,这样就可以解决好了,如果你需要重装系统或者下载系统,本站也是你的好选择。