
时间:2021-06-01 03:06:56 来源:www.win10xitong.com 作者:win10
今天又有网友来问小编win10系统如何放大桌面图标上的问题,这个问题之前都已经解答过了。有不少对系统很了解的网友,也许都不太会解决这个win10系统如何放大桌面图标上的问题。如果你也因为这个win10系统如何放大桌面图标上的问题而困扰,小编整理出了操作流程:1.请大家在Win10桌面上按下Windows徽标键+R键,然后在左下角弹出的菜单中点击“控制面板”选项,打开Win10系统中的控制面板主页面。2.打开Win10系统中的控制面板主页面之后,请先确认你的控制面板页面图标是处于类别还是大图标状态,然后这里有两种办法供大家选择,首先先说一下类别下的处理办法,点击页面中的“外观和个性化”选项菜单就轻而易举的处理好了。下面我们就结合上相关图片,给大家详细描述win10系统如何放大桌面图标上的详尽解决要领。
推荐系统下载:win10专业版
Win10桌面图标字体放大方法:
1.请按Win10桌面上的Windows logo键r,然后点击左下角弹出菜单中的“控制面板”选项,打开Win10系统中控制面板的主页。
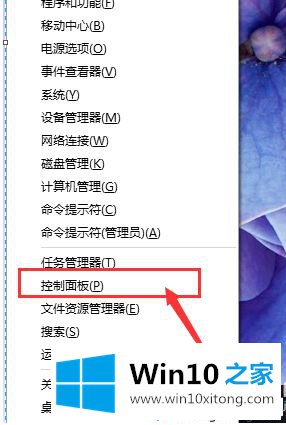
2.在Win10系统中打开主控制面板页面后,请确认您的控制面板页面图标是类别还是大图标状态,然后有两种方式供您选择。先说类别下的处理方式,点击页面中的“外观和个性化”选项菜单。
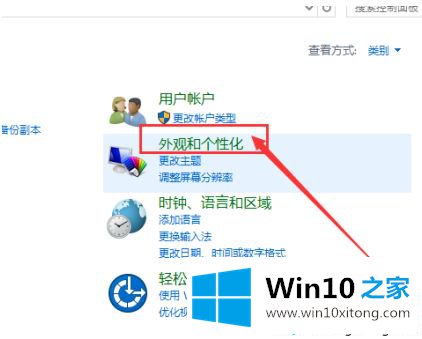
3.进入外观和个性化页面后,点击页面上的“显示”选项,然后点击显示菜单下的“放大或缩小文本”选项。
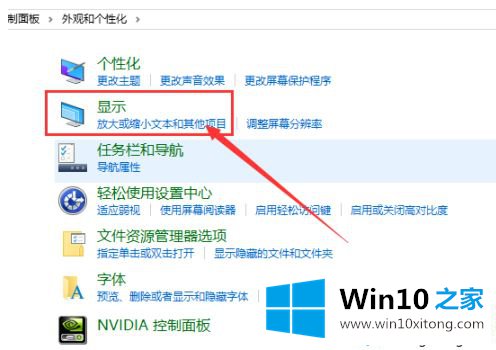
4.接下来,在打开的页面中,我们会看到改变字体大小的页面,我们可以在这个页面上开始改变字体大小。当然这里先不说,而是大图标类别下如何打开字号设置页面。
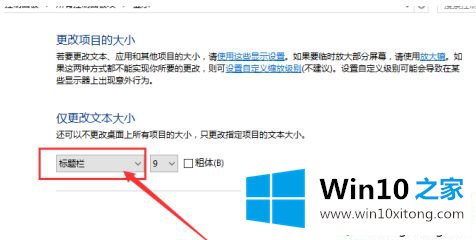
5.在大图标的类别下,我们只需要点击控制面板主页的“字体”选项,然后打开Windows字体大小设置页面。
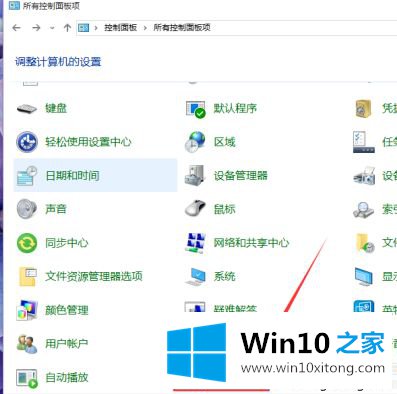
6.在Windows字体大小设置页面,我们点击页面左栏,然后在左栏选择“更改字体大小”选项,如下图所示。以上两种方式是类别和大图标状态下的修改方式。
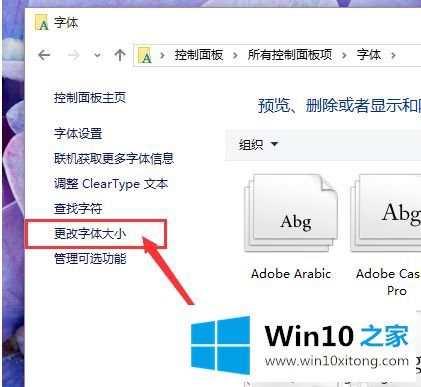
7.接下来,我们可以设置桌面图标的大小。我们点击页面上的类别下拉菜单,然后在下拉菜单中选择“图标”选项。
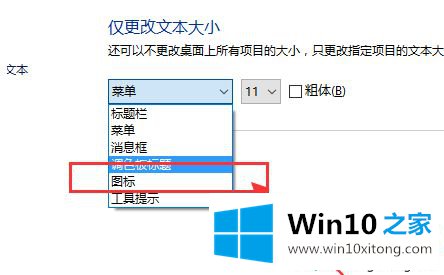
8.接下来,在右侧的字体大小页面中,单击下拉菜单,然后单击字体大小设置。默认字体大小为9。如果想让桌面上的字体变大,只需要选择更大的字体大小即可。
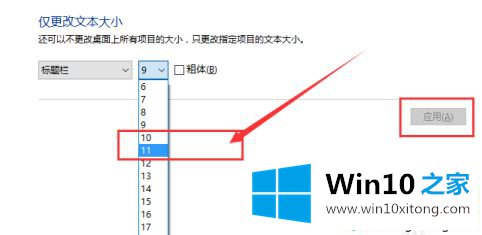
9.接下来,我们单击页面右侧的“应用”按钮。点击“应用”按钮后,电脑屏幕将处于“蓝屏”状态,页面中间会出现“请稍候”字样。

10.等待20s左右,电脑屏幕桌面会恢复正常。这时我们可以检查一下桌面上的图标字体是否变大了。哈哈,赶紧试试吧。
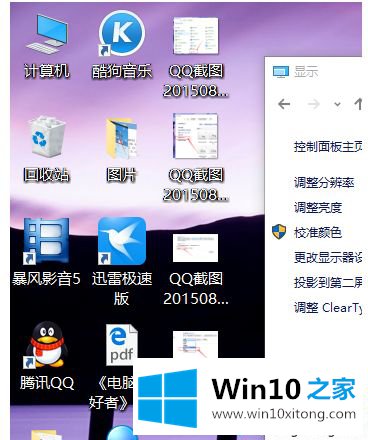
以上是win10桌面图标字体放大的方法。需要放大图标字体的用户可以按照以上步骤操作,希望对大家有所帮助。
今天的文章中我们就是说了关于win10系统如何放大桌面图标上的详尽解决要领,对这个感兴趣的网友,可以用上面的方法试一试,希望对大家有所帮助。