
时间:2021-05-29 13:52:31 来源:www.win10xitong.com 作者:win10
今天有一位用户说他的电脑安装的是win10系统,在使用的过程中碰到了win10移动热点连不上提示连接失败的情况,win10移动热点连不上提示连接失败这样的情况还真的把很多电脑高手都为难住了,那能不能自己就处理这个win10移动热点连不上提示连接失败的问题呢?今天小编按照这个步骤就处理好了:1.确认打开移动热点。2.点击以太网,选择更改网络适配器设置就能很轻松的解决了,下面的内容就是今天小编给大家带来的win10移动热点连不上提示连接失败的详尽解决教程。
小编推荐系统下载:萝卜家园Win10专业版
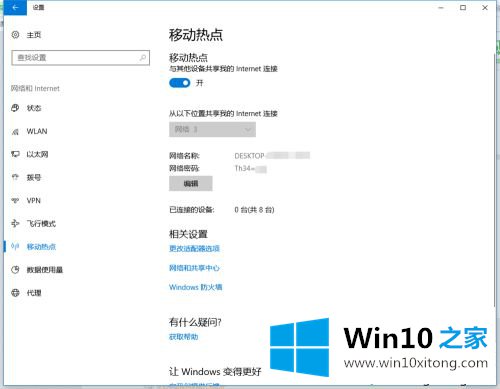
具体方法如下:
1.确认打开移动热点。
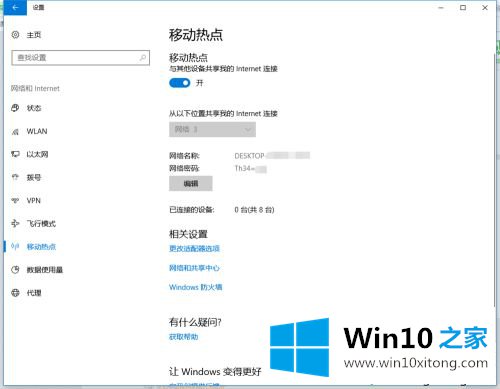
2.单击以太网并选择更改网络适配器的设置。
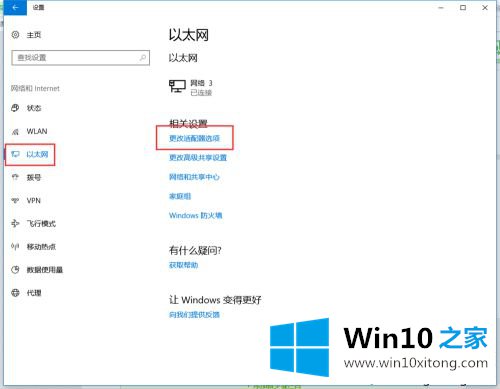
3.找到移动热点网络。
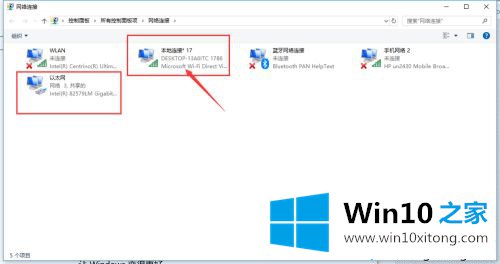
4.右键单击选择属性,进入设置菜单,然后选择IPv4。
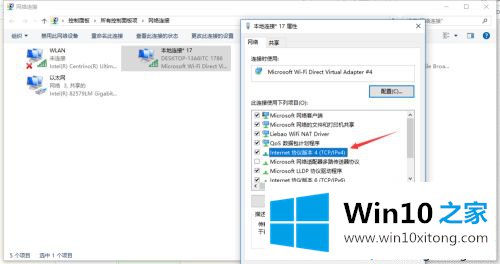
5.IPv4是IP地址的手动设置,这里改成自动设置。单击确定保存。
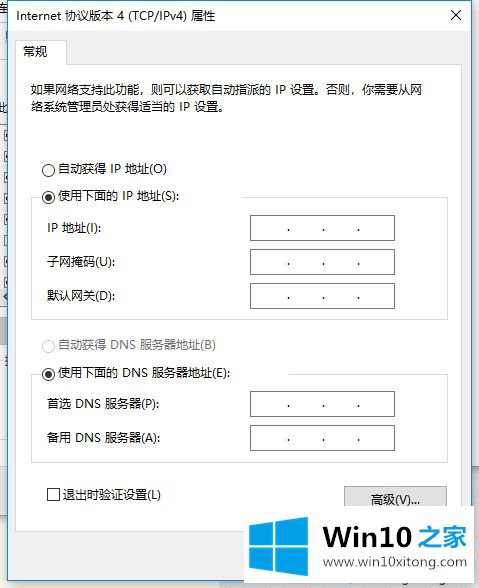
6.返回网络设备设置页面,选择以太网,右键单击选择属性。
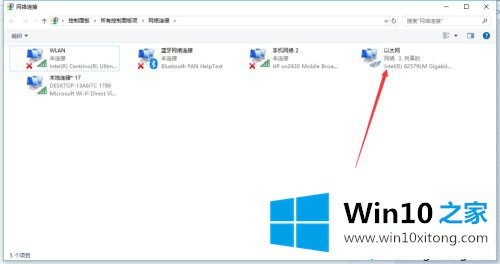
7.在属性菜单页上选择网络共享,并允许其他计算机网络通过此网络共享。在下面选择要共享的热点网络,设置后点击保存。
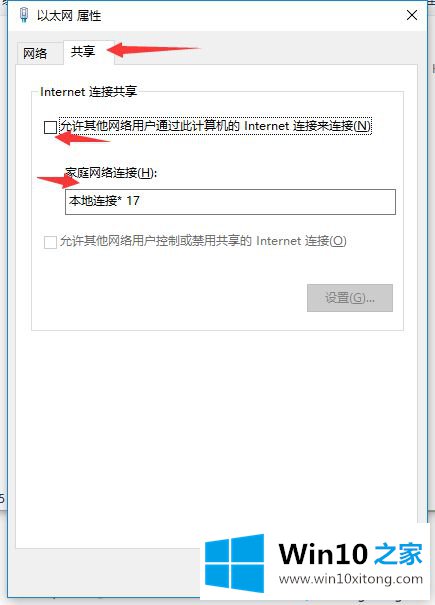
8.这时候就可以用手机连接了。
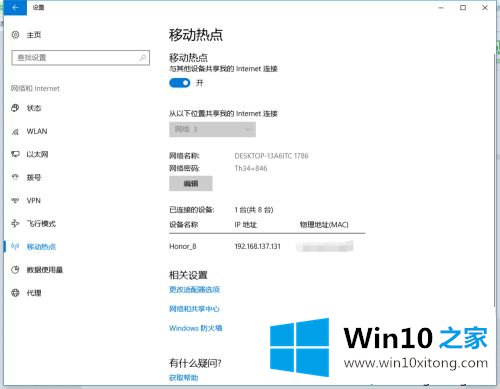
Win10移动热点无法连接,说明这里已经分享了连接失败的原因和解决方法。移动热点连不上真的很烦。希望这个教程对大家有帮助!
win10移动热点连不上提示连接失败的详尽解决教程的全部内容到这里就告一段落了,本期的内容就结束了,各位,我们下一次再见。