
时间:2021-05-29 10:05:44 来源:www.win10xitong.com 作者:win10
win10不断的更新过程中,已经解决了很多问题,但是仍然会有很多奇怪的问题,像今天就有网友遇到了win10系统文件夹打包成压缩文件的情况,而且也绝对不是所有网友都知道该怎么解决win10系统文件夹打包成压缩文件的问题。那我们应当怎么处理呢?我们只需要参考这个操作方法:1.在电脑桌面找到要要压缩的文件夹。2.右键单击文件夹在弹出的菜单栏里面,点击添加到压缩文件就这个难题很容易的解决啦。下面根据截图,我们一步一步的来学习win10系统文件夹打包成压缩文件的解决办法。
小编推荐下载:win10 64位
具体方法如下:
1.在电脑桌面上找到要压缩的文件夹。
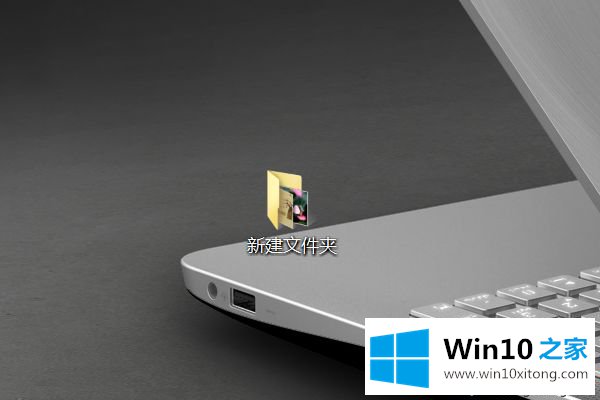
2.右键单击弹出菜单栏中的文件夹,然后单击添加到压缩文件。
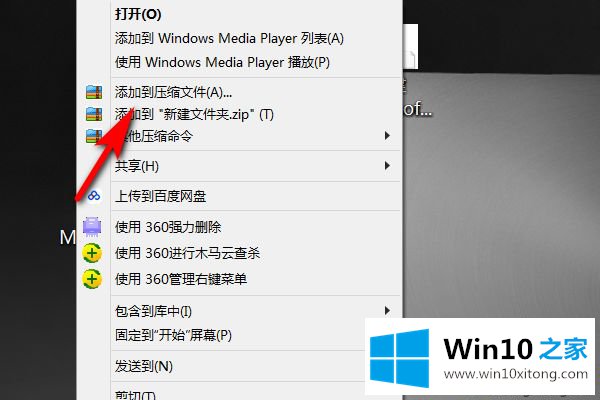
3.稍后进入压缩界面,点击箭头指示的方向,选择存储路径。
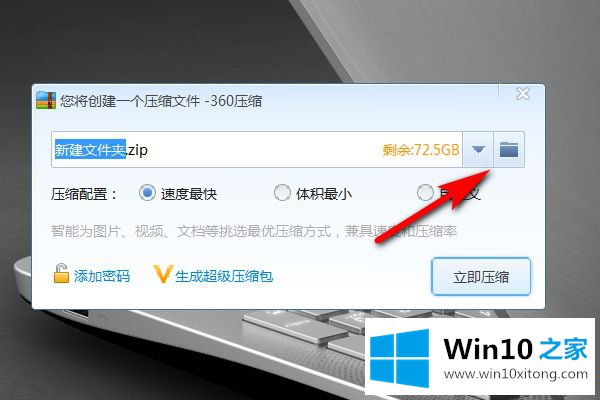
4.设置后,在压缩配置中单击所需的压缩设置。
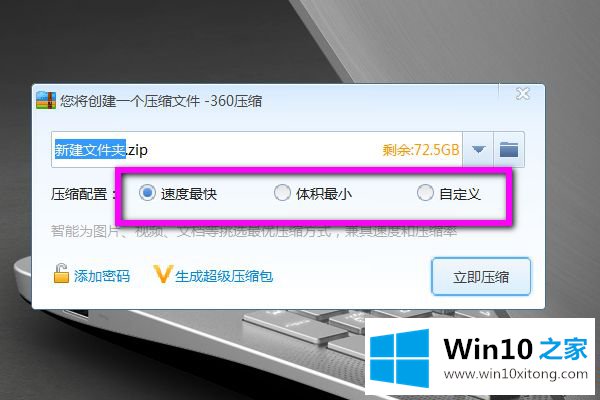
5.您可以单击“自定义”在“自定义”中设置文件的压缩配置。
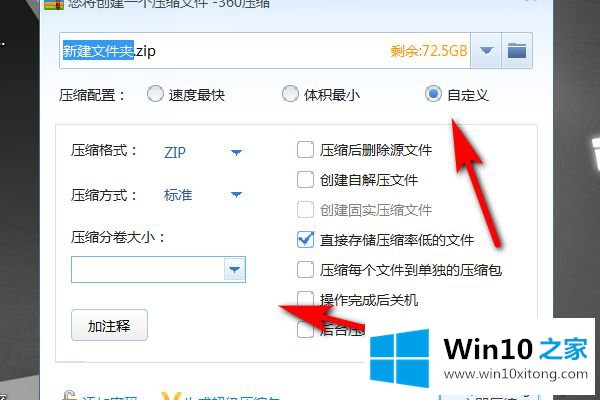
6.设置后,单击下面的“立即压缩”,以便将文件夹打包成压缩文件。
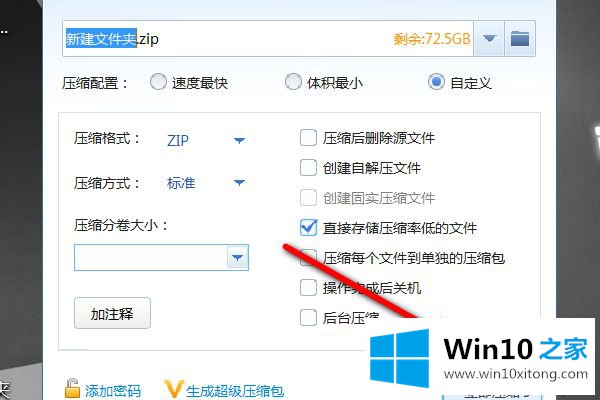
以上图片教你如何将win10系统文件夹打包成压缩文件,既节省了存储空间,又方便了文件夹传输!
win10系统文件夹打包成压缩文件问题在以上文章中就已经非常详细的描述了解决办法,我们由衷的感谢你对本站的支持。