
时间:2021-05-21 16:43:53 来源:www.win10xitong.com 作者:win10
我们不管是办公,还是娱乐,大部分用户都是用的是win10系统,如今有一位用户遇到了win10系统安装Faceswap的问题,但是我们不需要惊慌,要是遇到了win10系统安装Faceswap问题我们就一起来学习解决他的方法。身边没有人帮忙解决win10系统安装Faceswap的问题的话,完全可以按照小编的这个方法:1.首先下载Faceswap,然后打开安装程序在硬盘上选择要安装Faceswap的位置,然后按“下一步”。对于大多数用户,默认位置应该合适:2.在下一页上,我们将自定义安装就轻松加愉快的把这个问题处理好了。以下内容图文并茂的教你win10系统安装Faceswap的操作手法。
安装步骤如下:
1.首先下载Faceswap,然后打开安装程序选择Faceswap在硬盘上的安装位置,然后按“下一步”。对于大多数用户来说,默认位置应该是合适的:
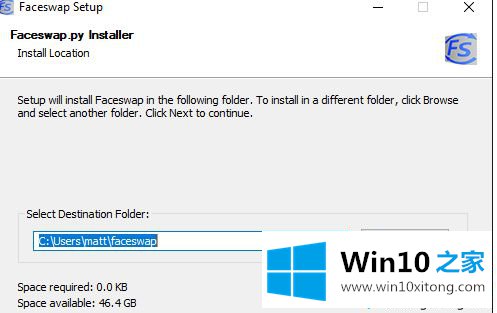
2.在下一页,我们将定制安装。
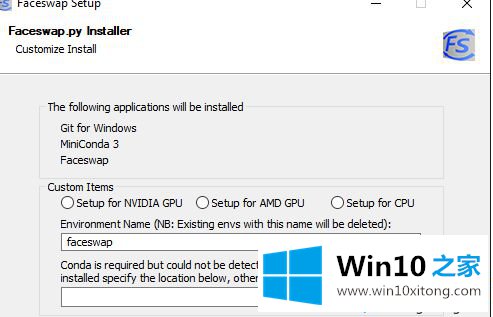
顶部的框将告诉您将安装哪些应用程序。如果系统上未检测到Faceswap,也将安装MiniConda3和Git。这些都是Faceswap运行所必须的。
在自定义项目中,选择要安装的Faceswap版本。做到这一点非常重要。
如果要用英伟达显卡运行Faceswap,选择“设置英伟达GPU”。如果想用AMD显卡运行Faceswap,选择“设置AMD GPU”。
如果您没有显卡,或者想要在CPU上运行Faceswap(不推荐),请选择设置CPU环境名称是将用于运行Faceswap的Conda环境的名称。在大多数情况下,这不会影响您,因此您应该保留默认设置。请注意,任何具有此名称的现有Conda环境都将被删除。
最后一个框用于指定安装程序无法检测到的AnaConda3/MiniConda3安装在计算机上的位置。如果你不知道这意味着什么,你可以放心地把它留空;否则,将安装程序指向包含Conda应用程序的文件夹,以避免再次安装MiniConda。
单击“安装”开始安装。这个过程需要一些时间,不需要其他用户输入,可以喝杯咖啡。
3.根据需要安装的其他应用程序的数量,安装过程将带您进入以下部分或全部页面。请注意,您可以随时单击“显示详细信息”来查看进度。请注意,详细信息窗口不会实时更新(这是安装程序的限制),因此请不要假设它已暂停。通常,在每个部分完成后都会更新。
首先,它会下载Git;
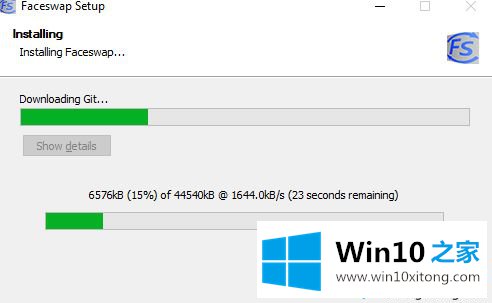
4.接下来会下载Mini Conda 3;
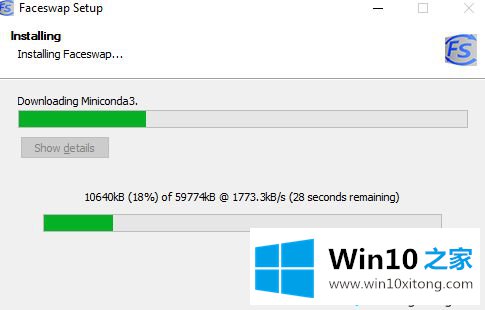
5.然后它会安装Miniconda3。这可能需要一些时间,并且没有用户反馈,因此请耐心等待;
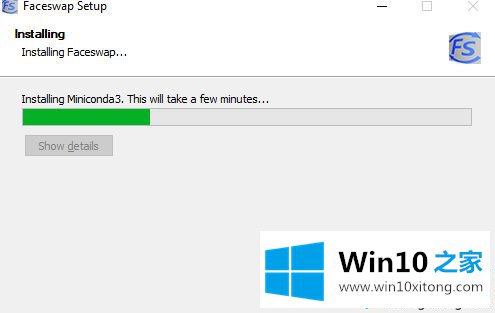
6.现在会下载最新版本的Faceswap来自Github
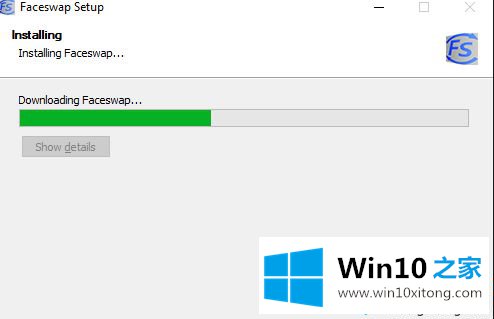
7.下载Faceswap后,它将初始化Conda,以确保它是最新的,并删除任何预先存在的Faceswap环境;
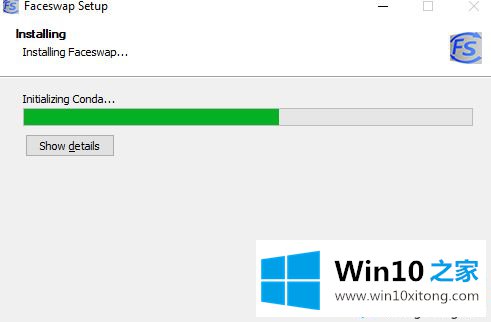
8.接下来,它将为Faceswap运行建立一个新的Conda环境。这可能需要一些时间。
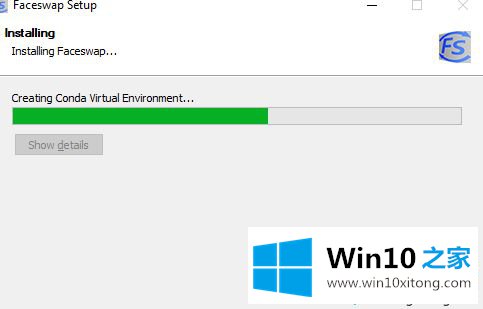
9.最后,将Faceswap和Faceswap的先决条件安装到Conda环境中。根据您的互联网连接速度,这可能需要一段时间,因为它需要大量资源来下载。
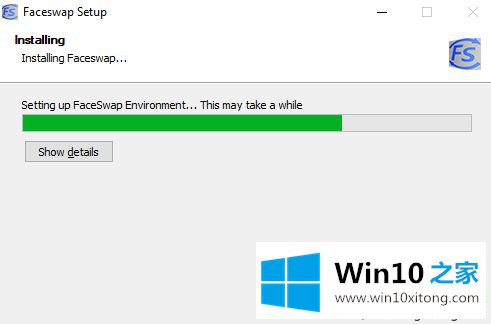
10.这里安装了Faceswap!我们点击关闭。
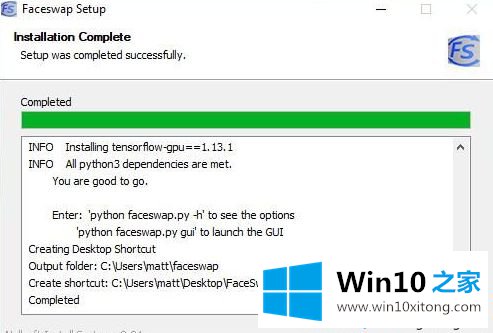
11.安装程序会在你的桌面上放置一个快捷方式,这样你就可以直接启动并进入Faceswap图形用户界面:
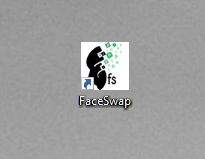
注意:如果安装程序因任何原因失败,最可能的原因是网络问题。如果发生这种情况,请在报告任何问题之前再次尝试运行安装程序。
以上是win10系统安装Faceswap的步骤。如果你想安装它,请参考边肖介绍的图形步骤。
以上内容就是讲的win10系统安装Faceswap的操作手法,谢谢各位对本站的支持。