
时间:2021-04-20 02:36:10 来源:www.win10xitong.com 作者:win10
win10系统提示显示器输入不支持的情况不知道网友们是不是今天也发现了,今天这个问题导致小编琢磨了很久,这个问题还真把win10系统提示显示器输入不支持很多电脑高手难住了。如果你想靠自己解决win10系统提示显示器输入不支持的问题但是又不知道该怎么办,可以尝试以下小编的办法:1、关机状态下启动计算机,然后在出现滚动的小圆圈的时候按住电源键强制关机;:2、重复上述操作2到3次后系统会出现"选择一个选项"界面,我们点击其中的"疑难解答"选项就能很轻松的解决了,我们下面一起来看看更详细的win10系统提示显示器输入不支持的完全操作手段。

操作流程:1。在关机状态下启动电脑,然后按住电源按钮,出现滚圈时强行关机;如图所示:
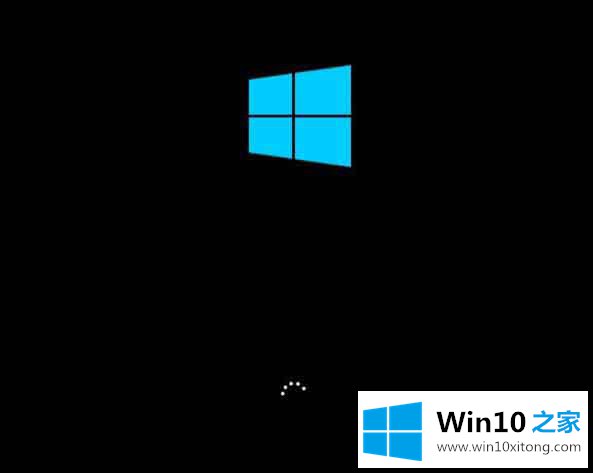
2.重复上述操作2到3次后,系统会出现“选择选项”界面,我们会点击其中的“故障排除”选项;如图: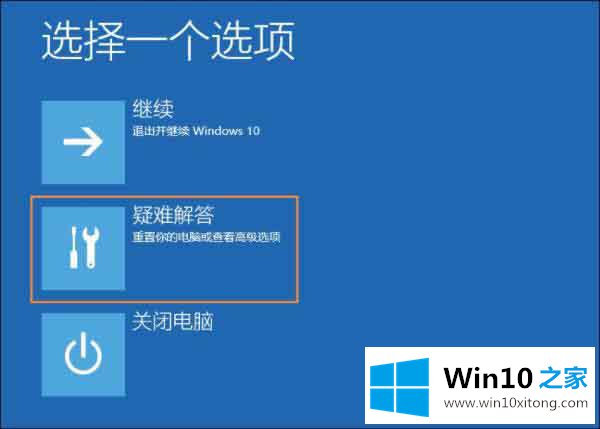
3.然后在新界面点击“高级选项”;如图: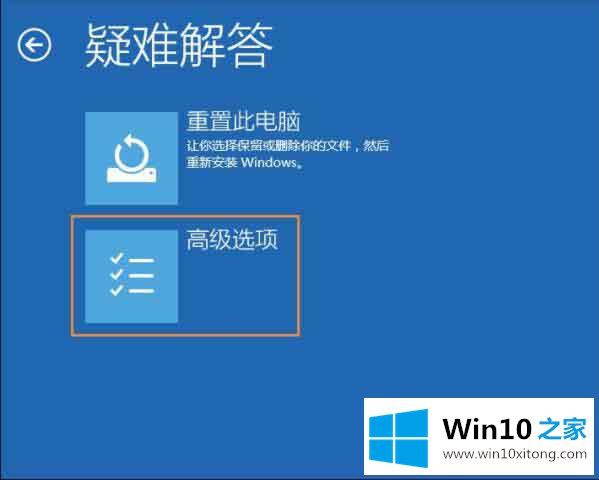
4.单击高级选项中的“开始设置”;如图: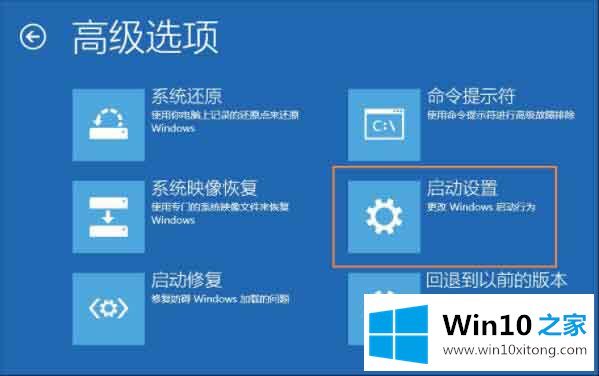
5.在这里,我们单击“重启”,然后选择“启用低分辨率视频模式”进入系统;如图:
6.然后就可以进入系统的低分辨率视频模式,系统会自动降低到最低分辨率,保证正常启动。然后重置适当的分辨率,重新启动正常启动系统。
以上的内容已经非常详细的讲解了win10系统提示显示器输入不支持的完全操作手段,谢谢各位对本站的支持。