
时间:2021-04-07 06:20:30 来源:www.win10xitong.com 作者:win10
现在在我们不管是在工作还是在娱乐的时候,都离不开电脑,使用得越多,遇到的问题就越多,比如win10系统开机密码怎么取消的问题。这个问题非常棘手,要是没有丰富的经验遇到win10系统开机密码怎么取消就不知道该怎么办了,如果你不想找专业的人士来解决win10系统开机密码怎么取消的问题,其实可以效仿小编的这个流程进行如下操作:1、用快捷键 Windows + R 打开Win10的运行窗口,然后输入的命令:netplwiz。再点确定后会进入Win10的用户帐号管理面板。2、在这个用户帐户管理面板中有一个选项【要使用计算机,用户必须输入用户名和密码】,默认状态是打勾选中的。需要做的是去掉这个勾,再点确定。系统会提示输入用户名和密码。这个密码是开机密码,输入2次密码,再点击下方的“确定”就可以了就很容易的把这个问题处理掉了。接下来我们就一起来看看win10系统开机密码怎么取消详细的详细处理步骤。
1、用快捷键 Windows + R 打开Win10的运行窗口,然后输入的命令:netplwiz。再点确定后会进入Win10的用户帐号管理面板。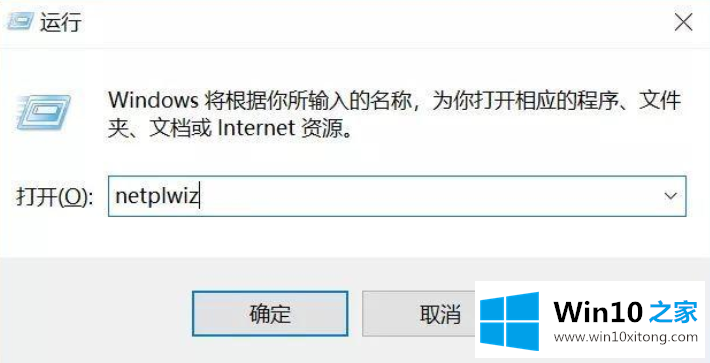
2、在这个用户帐户管理面板中有一个选项【要使用计算机,用户必须输入用户名和密码】,默认状态是打勾选中的。需要做的是去掉这个勾,再点确定。系统会提示输入用户名和密码。这个密码是开机密码,输入2次密码,再点击下方的“确定”就可以了。
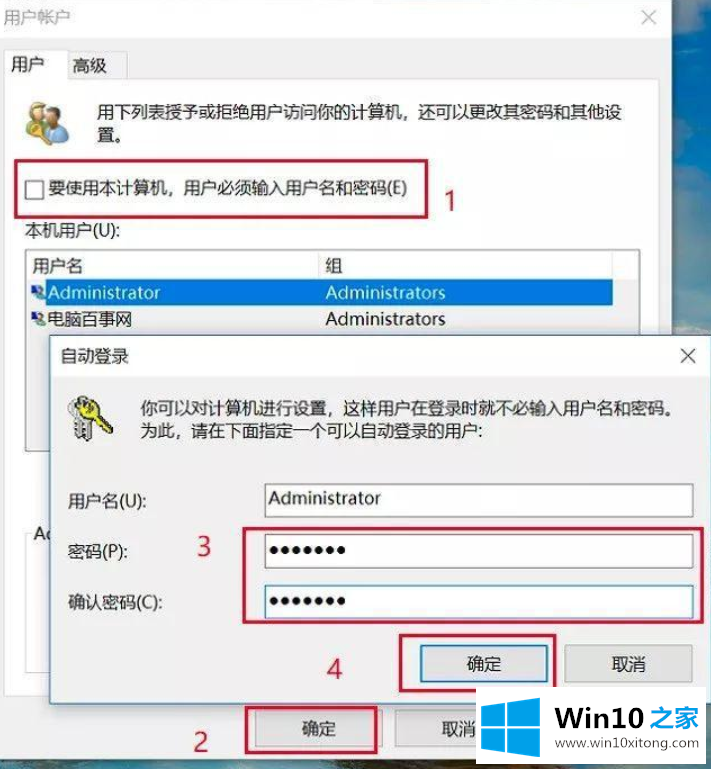
法二:使用组策略
(1)在win10电脑系统中用 Windows + R 组合快捷键,打开运行命名操作框,然后键入命名“gpedit.msc”,再点确定。
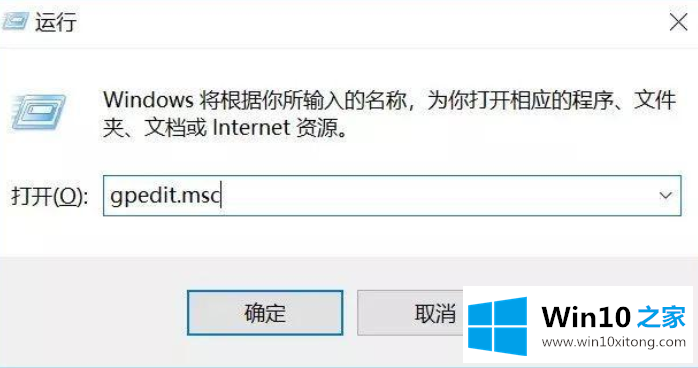
(2)打开Win10组策略操作面板,在左侧依次展开 计算机配置 -> 管理模板 -> 控制面板 -> 个性化,然后在右侧双击“不显示锁屏”。
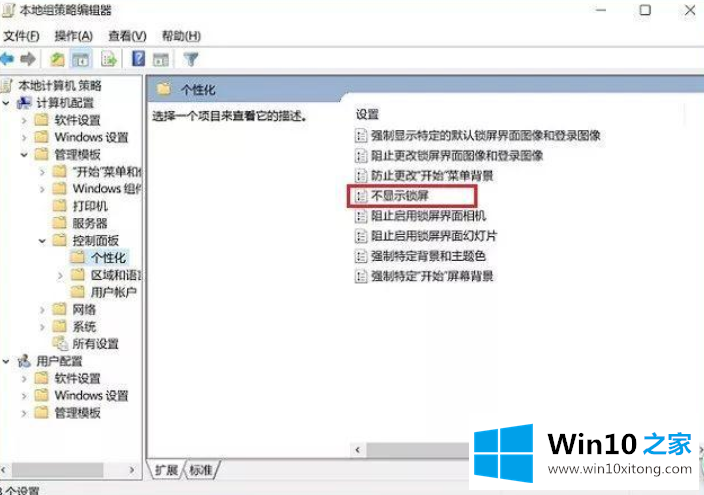
(3)最后将不显示锁屏设置,默认的“未配置”选择为“已启动”,并点“确定”保存设置。
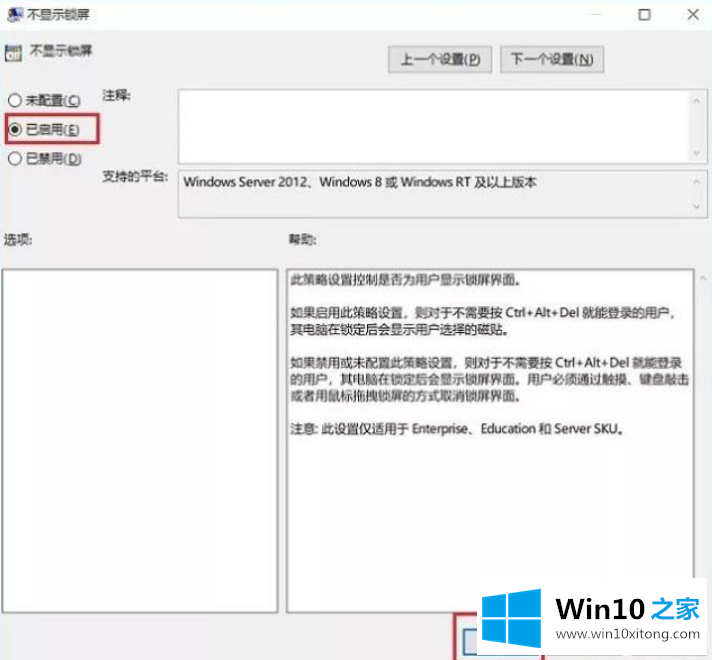
(4)重启电脑后即可生效。
以上是win10开机密码怎么取消的常见方法,希望对电脑爱好者小伙伴朋友有所帮助;如果有帮助点赞并关注本网站哦!
以上内容就是告诉了大家win10系统开机密码怎么取消的详细处理步骤,很希望能够帮助大家。另外本站还有windows系统下载,如果你也需要,可以多多关注。
上一篇:主编帮您win10的详尽处理技巧