
时间:2021-03-30 12:50:12 来源:www.win10xitong.com 作者:win10
今天又有网友来问小编Win10重装系统提示受限用户的问题,这个问题之前都已经解答过了。我们经过一些访问发现其实很多用户都遇到了Win10重装系统提示受限用户的问题,别着急,我们自己就可以处理掉Win10重装系统提示受限用户的问题,我们一起按照这个步伐来操作:1、按 Win + R 组合键,打开运行,并输入gpedit.msc 命令,确定或回车,可以快速打开本地组策略编辑器(建议使用管理权限创建此任务);2、本地组策略编辑器窗口中,左侧依次展开到:用户配置 -管理模板 -Windows 组件就行了。下面我们一起来看下详细的Win10重装系统提示受限用户的教程。
小编推荐系统下载:萝卜家园Win10纯净版
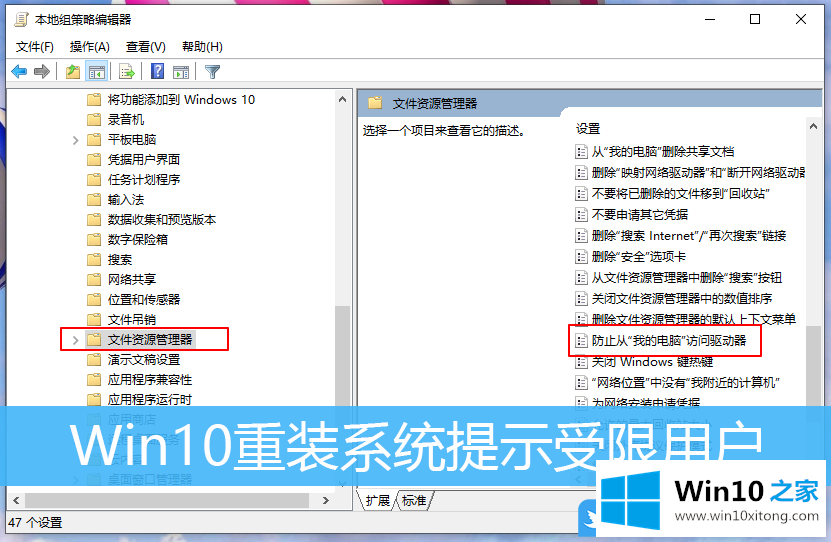
解决Win10提示受限的第一种方法是进入本地组策略编辑器
1.按win/r打开操作,输入gpedit.msc命令,确认或按enter快速打开本地组策略编辑器(建议使用管理权限创建此任务);
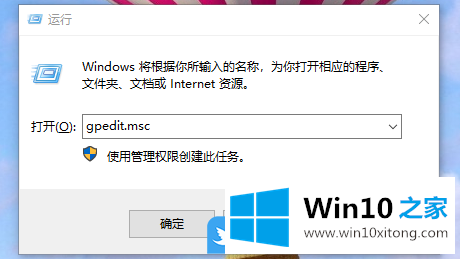
2.在本地组策略编辑器窗口,左侧展开为:用户配置-管理模板-Windows组件;
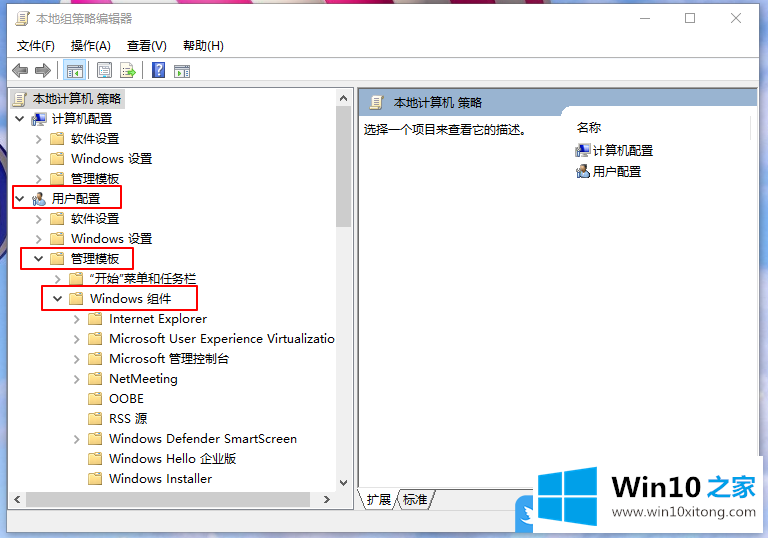
3.单击左侧的文件资源管理器,在相应的右侧窗口中找到并双击阻止从我的电脑访问该驱动器的选项;
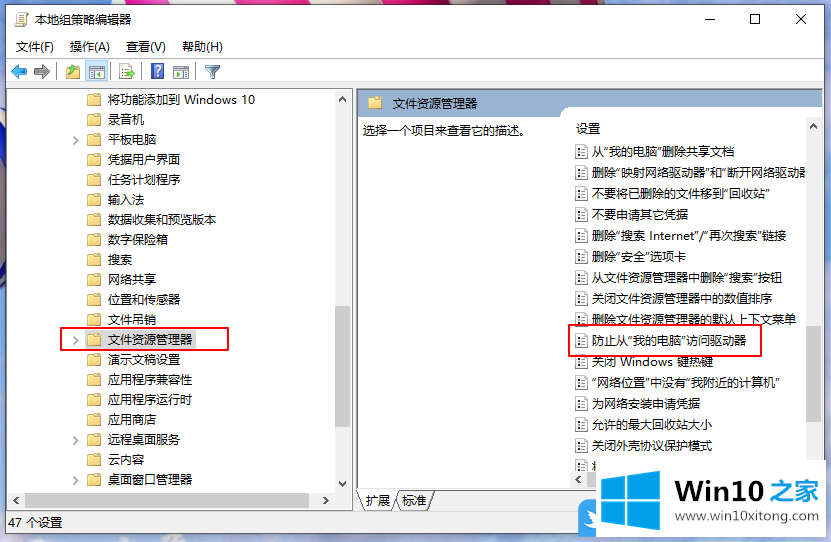
4.默认情况下,防止从我的计算机访问的驱动器的运行状态被取消配置,并将其修改为启用状态;
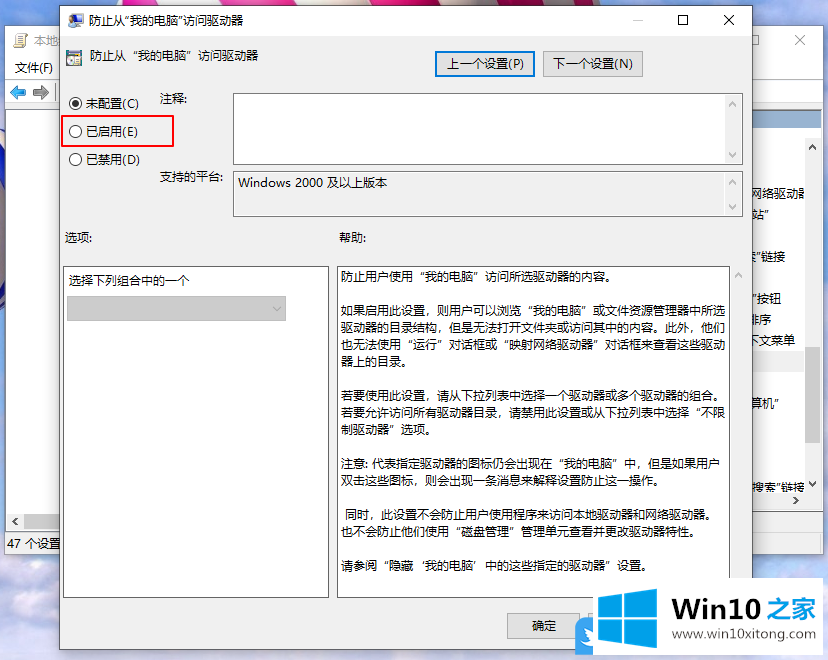
5.在选项下,只选择驱动器C,然后点击应用,确定,然后退出本地组策略编辑器;
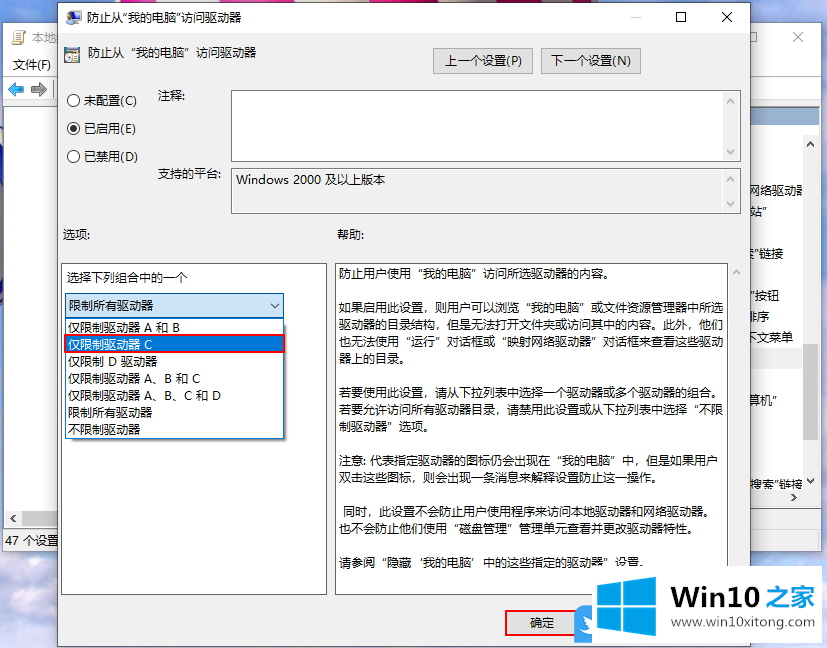
6.重新打开本地组策略编辑器窗口将阻止从我的计算机访问该驱动器,并将其从已启用更改为未配置。单击应用并确定退出本地组策略编辑器;
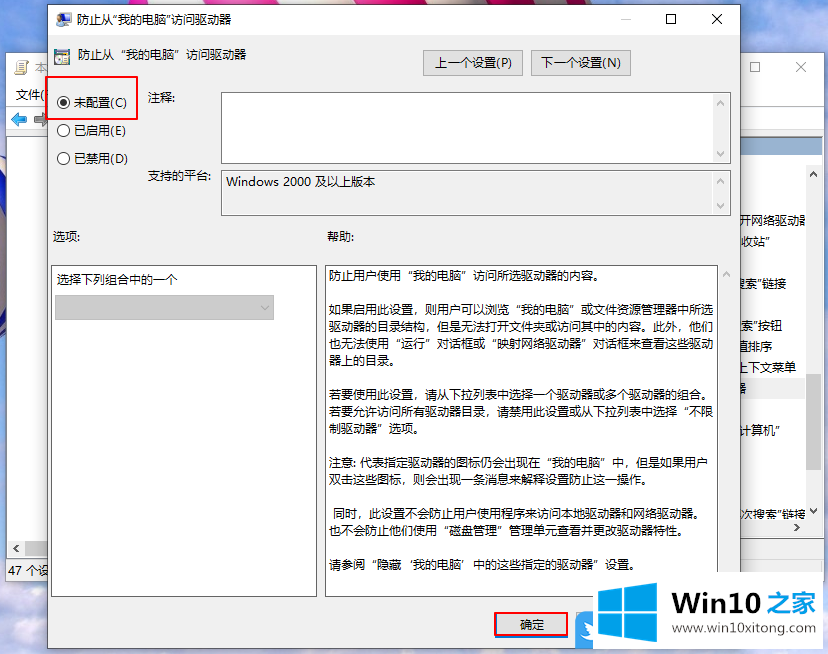
解决Win10提示受限问题的方法二:进入安全模式
1.打开设置(Win i),然后在高级启动中单击更新、安全、恢复和立即重新启动。
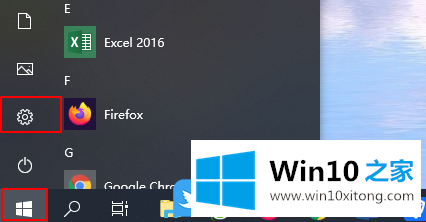
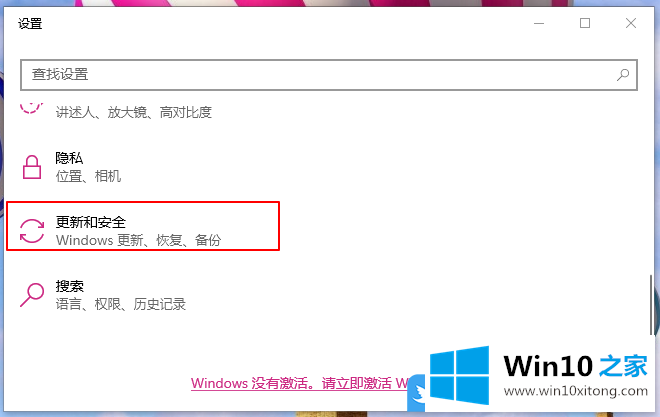
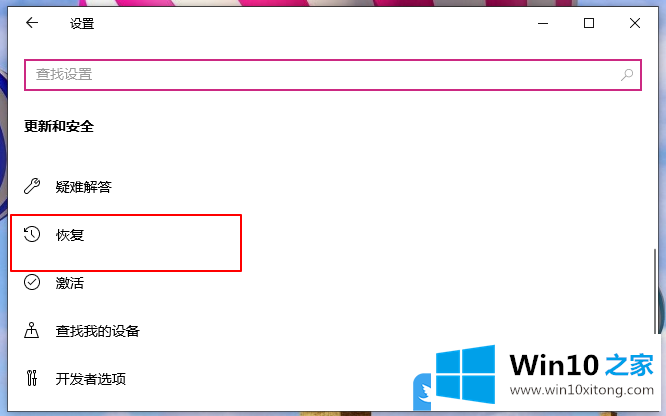
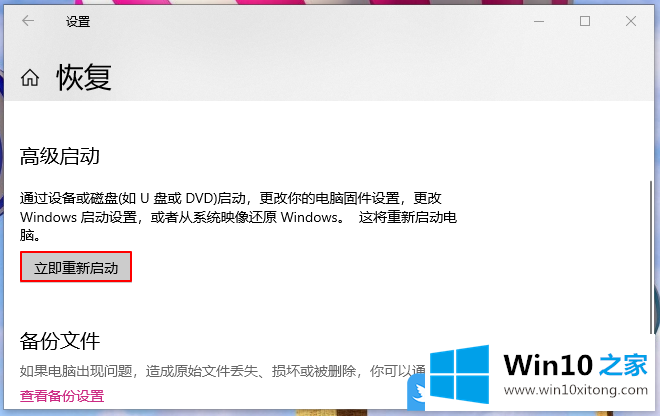
2.选择一个选项并选择故障排除(重置计算机或查看高级选项);
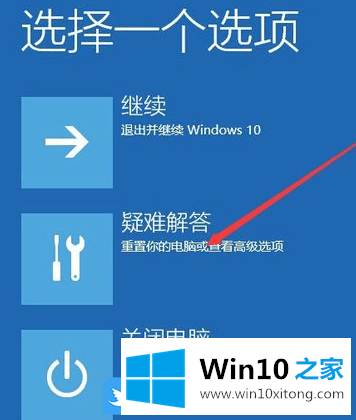
3.在故障排除下,选择高级选项;
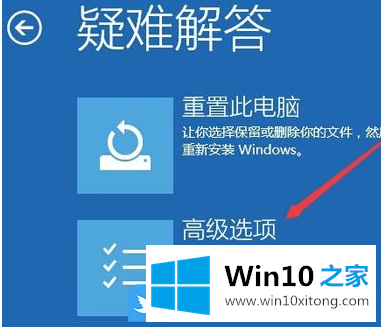
4.在高级选项下,选择启动设置(更改Windows启动行为),重启;
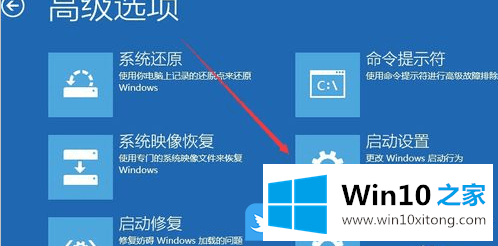
5.重启后,启动设置界面,按F6键,以命令提示符启动安全模式;
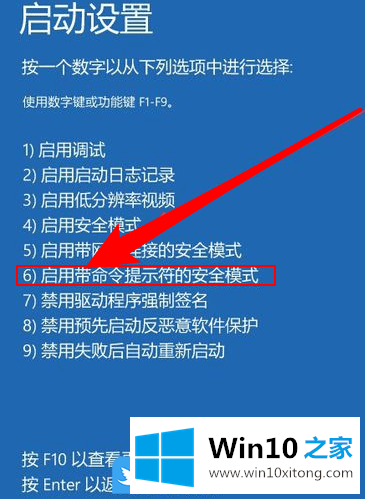
6.通过命令提示符进入安全模式后,自动运行管理员cmd.exe窗口,输入MMC c : \ Windows \ System32 \ gpedit . MSC命令,打开组策略本地编辑器;
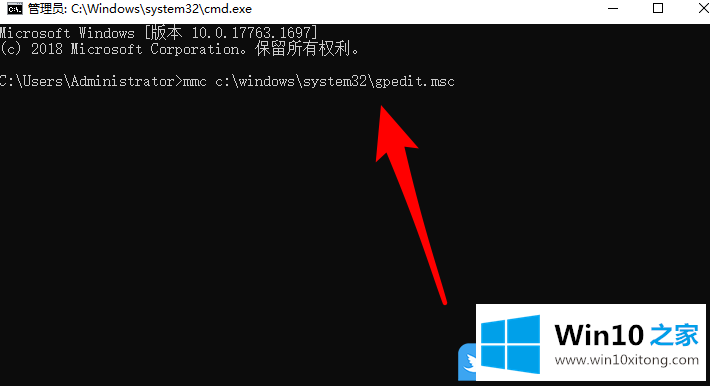
7.在本地组策略编辑器窗口中,依次展开用户配置-窗口设置-管理模板;
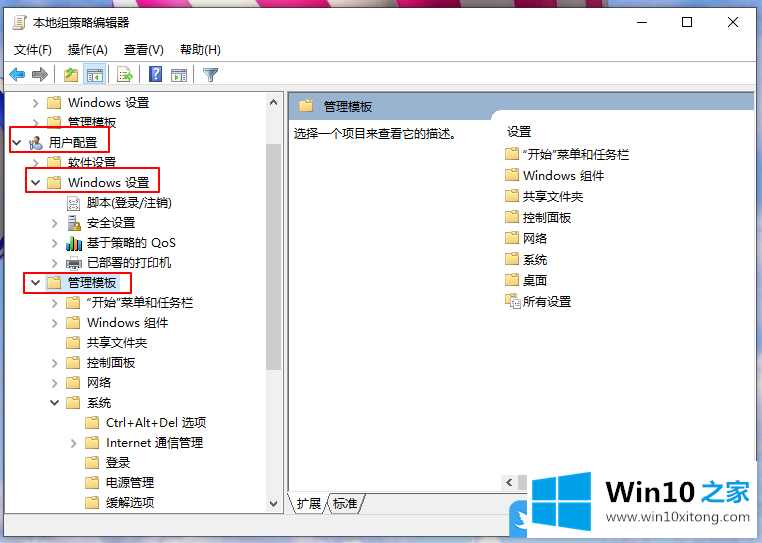
8.点击系统,只检查右侧指定的Windows应用的运行状态,修改为未配置,最后重启电脑;
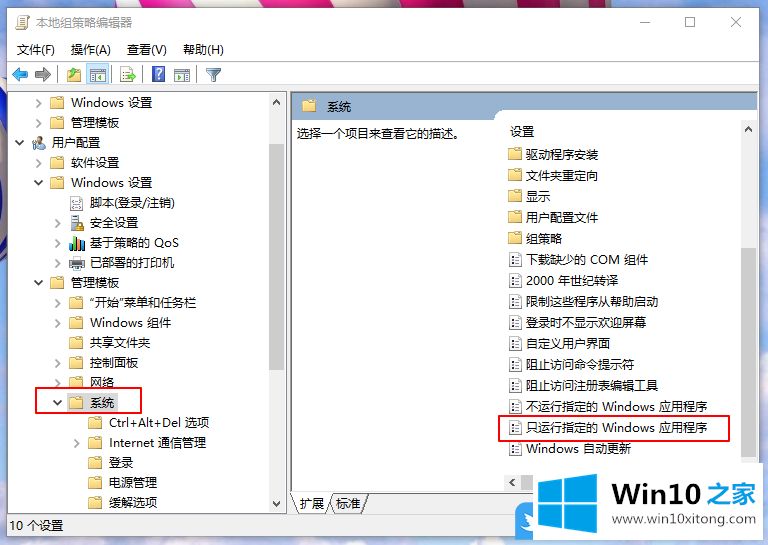
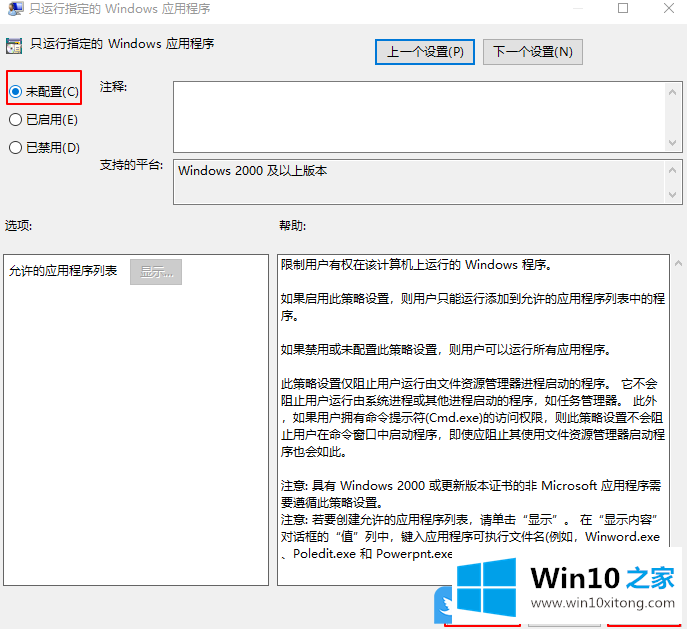
以上是Win10重装系统提示受限用户|Win10该用户是受限用户的文章。
回顾一下上面文章的内容,主要是非常详细的说了Win10重装系统提示受限用户的教程,小编今天非常感谢各位对本站的支持,谢谢。