
时间:2021-03-30 10:31:32 来源:www.win10xitong.com 作者:win10
现在电脑的使用率越来越频繁,用得越多,系统出现在问题的情况就越多,像今天就有网友遇到了Win10开机PIN不可用进不了桌面的问题,要是遇到这个问题的用户对电脑知识不是很了解的话,可能自己就不知道怎么解决了。万一现在身边没有人帮忙,那我们自己试着来解决吧,小编直接给出操作步骤:1、试过进入安全模式设置,都不行2、直接U盘重装Win10即可很轻松的完成了。下面的文章就是彻头彻尾讲解Win10开机PIN不可用进不了桌面的解决环节。
问题分析:1。我试图进入安全模式设置,但是我不能

解决方法:1。直接重置这个系统。2.直接在u盘上重新安装Win 10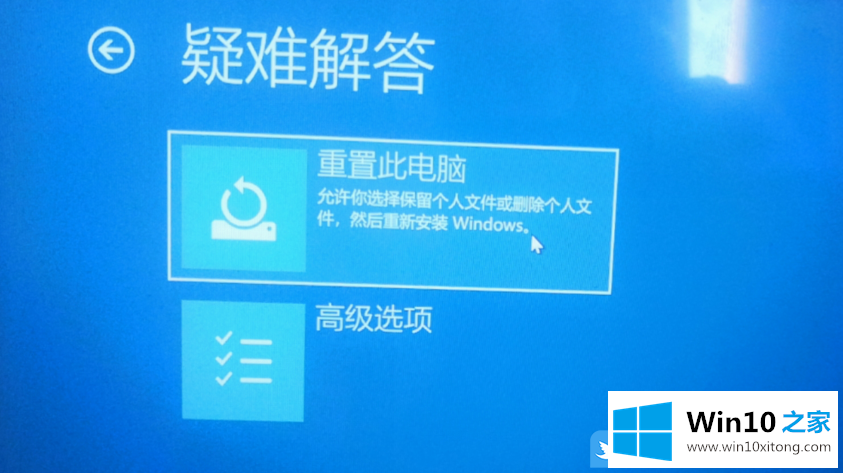
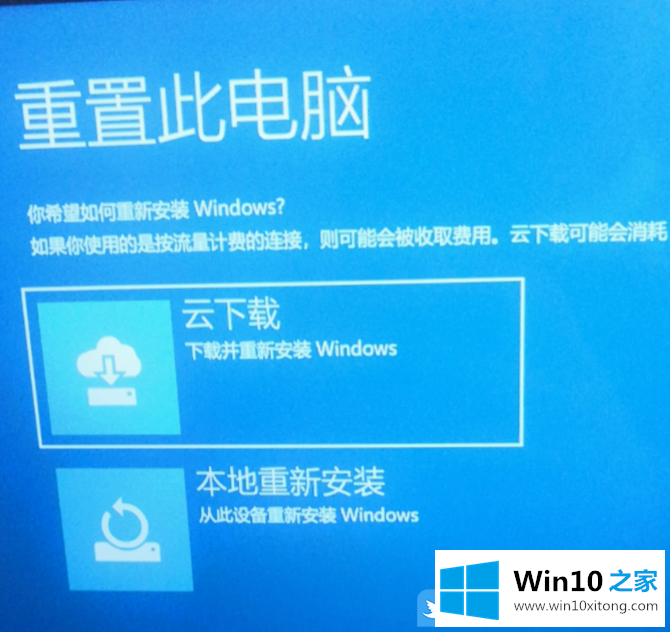

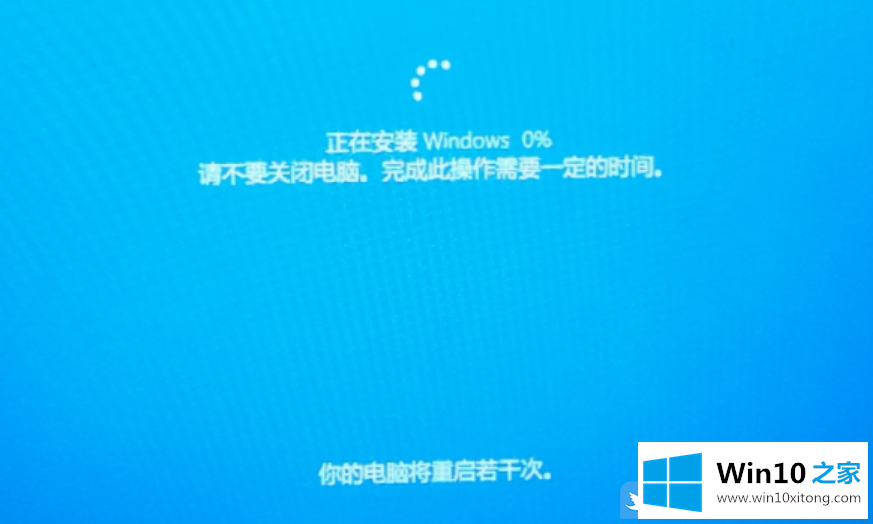
一般来说,你可以通过重置这台电脑正常进入系统。如果还是不能正常进入系统,只能重装系统。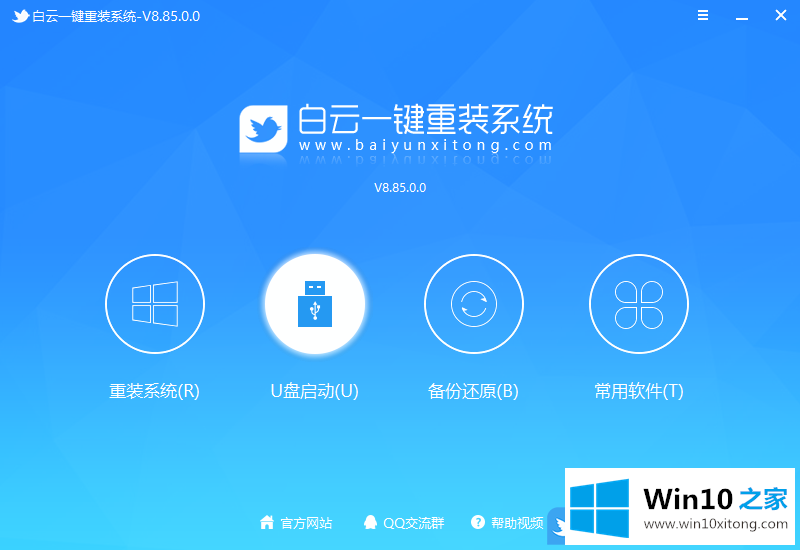
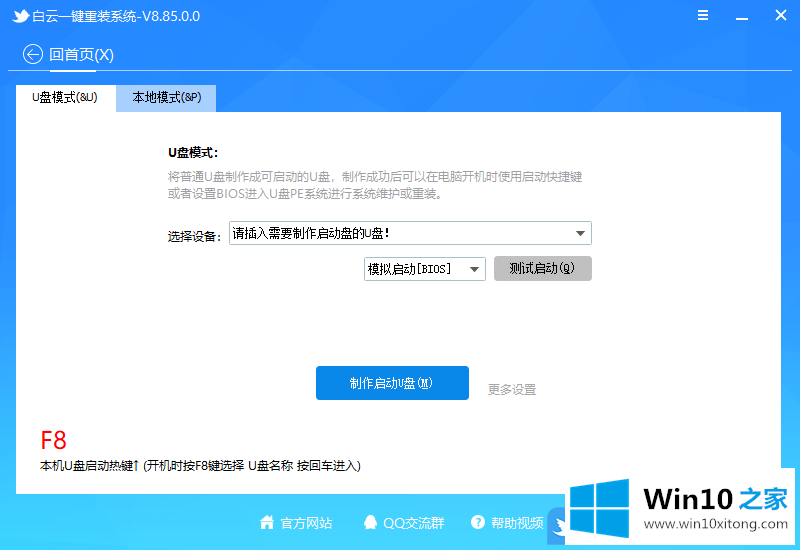
以上是Win10开机PIN不可用,无法进入桌面|PIN不可用,转到设置文章。
最后给大家总结一下,今天的内容就是Win10开机PIN不可用进不了桌面的解决环节,当然解决Win10开机PIN不可用进不了桌面的问题方法肯定是多种多样的,如果你有更好的办法,可以留言和小编一起来讨论。