
时间:2021-03-29 12:29:22 来源:www.win10xitong.com 作者:win10
昨天小编在一个论坛上看见有一位网友发帖提出了一个问题,他在咨询Win10如何禁止疑难解答程序在检测时更新显卡驱动的情况该怎么处理,遇到Win10如何禁止疑难解答程序在检测时更新显卡驱动这种情况的网友其实不在少数,很多网友都遇到了,万一现在又找不到懂行的来解决,我们就只好自己来动手处理这个Win10如何禁止疑难解答程序在检测时更新显卡驱动的问题了,小编今天想到一个解决的思路:1、点击左下角开始菜单旁的搜索,在搜索框中,输入:编辑组策略,然后点击打开系统给出的最佳匹配编辑组策略控制面板;2、本地组策略编辑器窗口中,依次展开到:计算机配置 - 管理模板 - 系统,然后再右侧窗口中,找到设备安装就搞定了。今天小编就来给大家详细的说一说关于Win10如何禁止疑难解答程序在检测时更新显卡驱动的完全操作教程。
推荐系统下载:win10专业版
方法/步骤:
1、点击左下角开始菜单旁的搜索,在搜索框中,输入:编辑组策略,然后点击打开系统给出的最佳匹配编辑组策略控制面板;
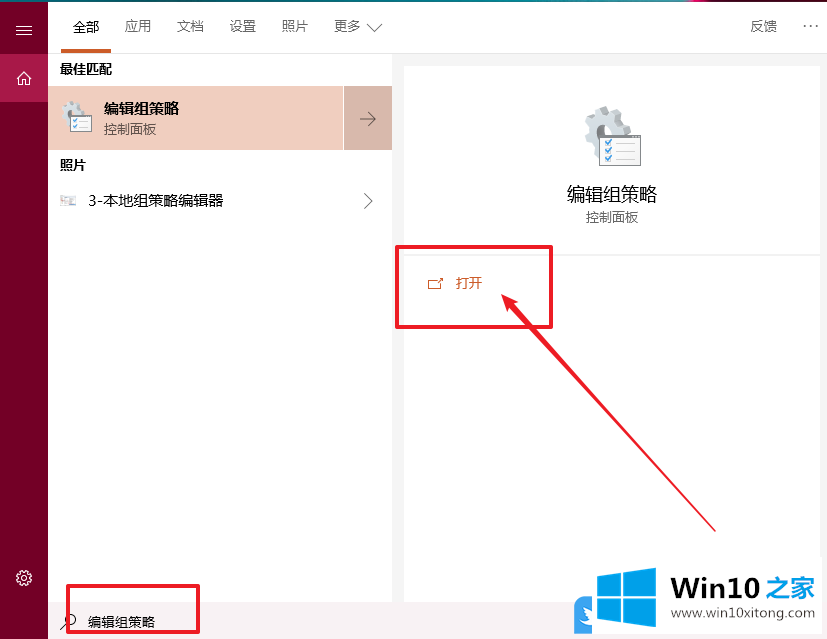
2、本地组策略编辑器窗口中,依次展开到:计算机配置 - 管理模板 - 系统,然后再右侧窗口中,找到设备安装;
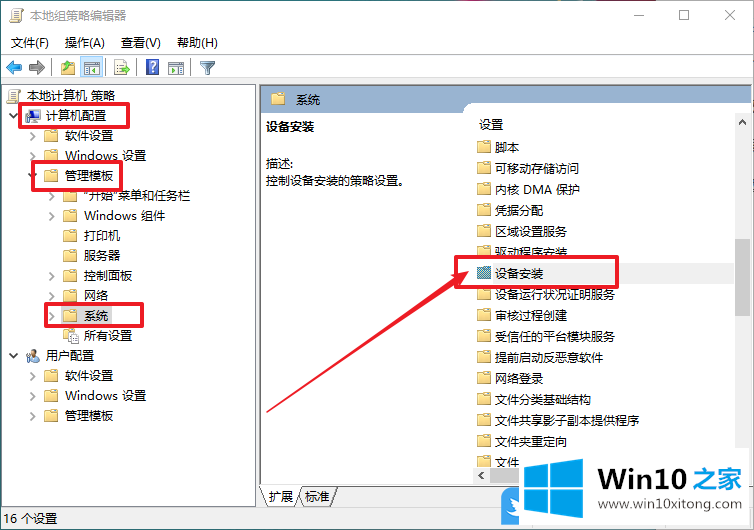
3、设备安装下,继续找到并打开设备安装限制;
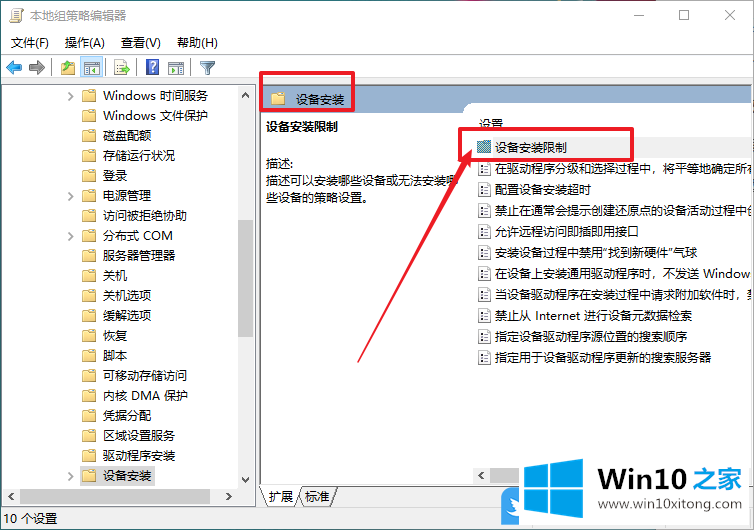
4、设备安装限制下,继续找到并双击打开 “阻止使用与下列设备安装程序类相匹配的驱动程序安装设备”;
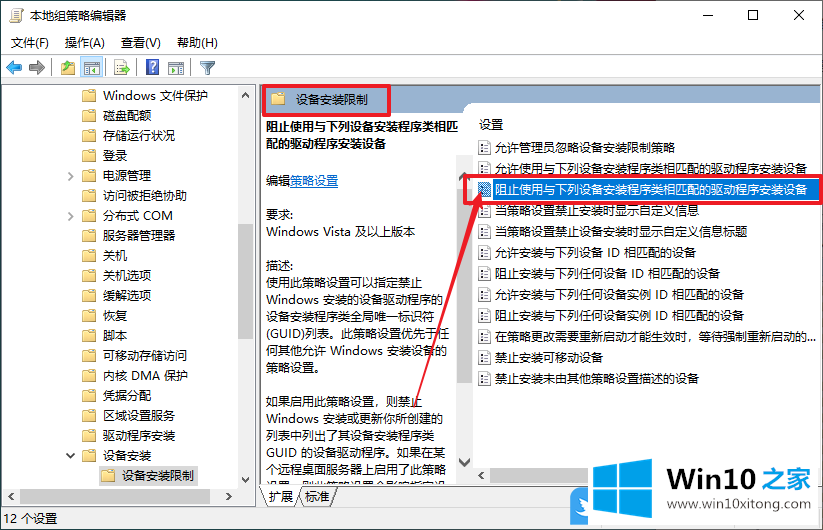
5、阻止使用与下列设备安装程序类相匹配的驱动程序安装设备窗口中,选择已启用,再点击选项下禁止使用下列设备安装程序类的驱动程序安装设备显示,并输入设备的类GUID,点击确定(注意:不要勾选“也适用于匹配已安装的设备”);
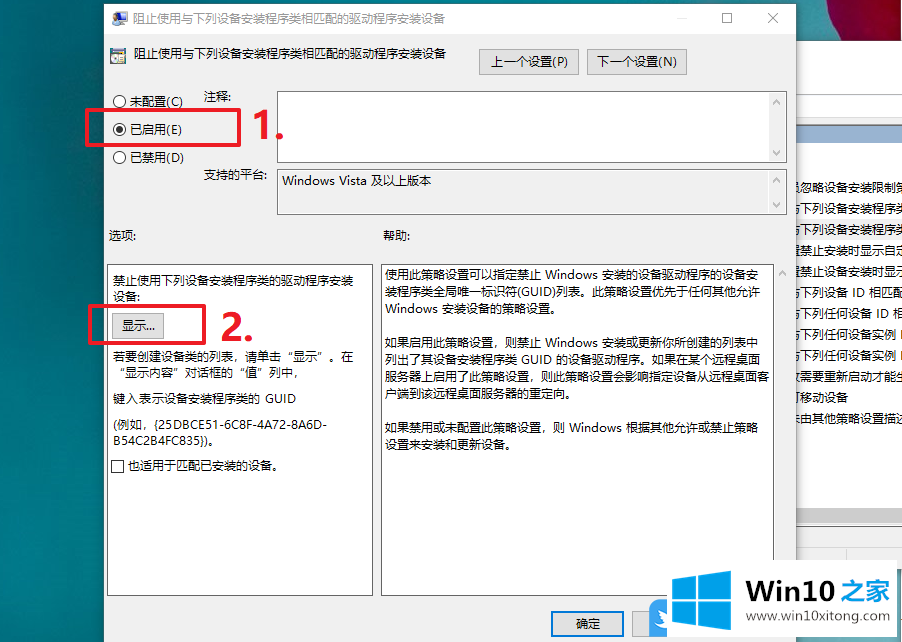
6、考虑到有些用户可能不知道什么是设备的类GUID,所以参考以下步骤进行操作;
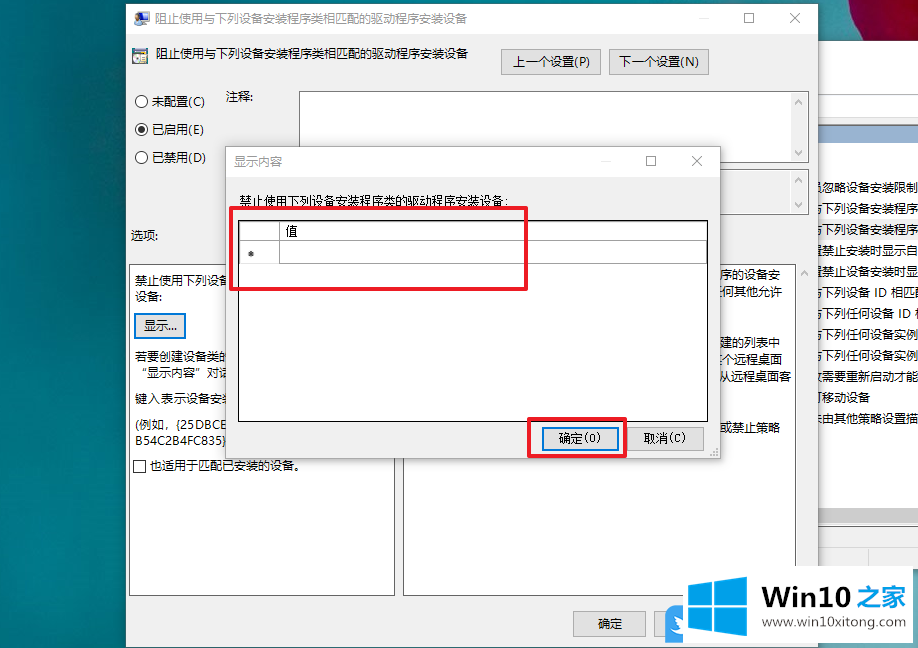
7、按 Win + X 组合键,或右键点击左下角的开始菜单,在打开的菜单项中,选择设备管理器,然后在设备管理器窗口中,找到并双击需要停止更新的显卡设备,点击切换至详细信息,在下拉菜单中找到类GUID即可查看;
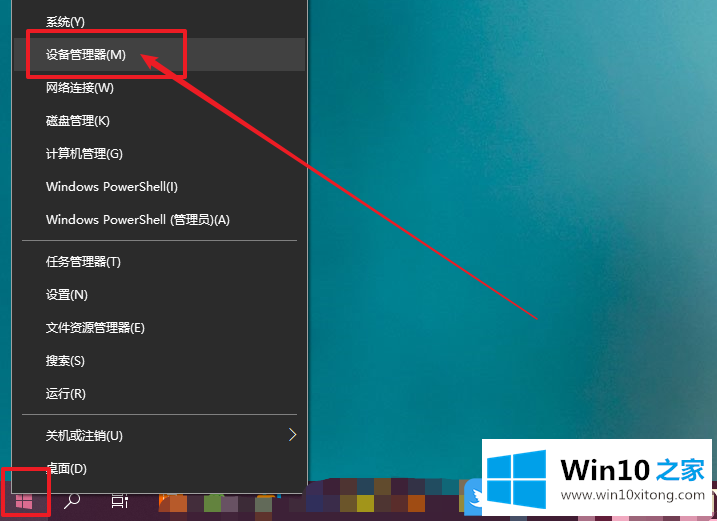
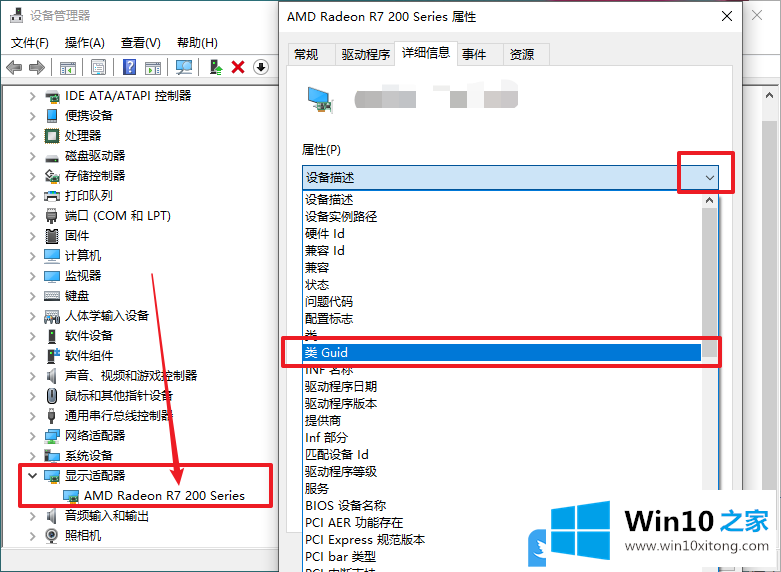
8、注意:设置之后,该设备的驱动更新就无法安装上去了,如果之后要更新这个设备驱动,需要在组策略编辑器中取消这个设备的限制,否则无法安装
以上就是Win10如何禁止疑难解答程序在检测时更新显卡驱动文章。
关于Win10如何禁止疑难解答程序在检测时更新显卡驱动的完全操作教程就和大家讲到这里了,遇到同样问题的朋友就可以根据上面内容提供的方法步骤解决了。要是你对这个问题还有疑问,欢迎给本站留言,我们将继续协助你处理这个问题。