
时间:2021-03-28 15:38:14 来源:www.win10xitong.com 作者:win10
工作当中常常会使用电脑系统,如果遇到了Win10压缩卷再新建简单卷问题的时候大家会怎么样处理呢?我们发现还是有很多用户会碰到Win10压缩卷再新建简单卷的情况。先休息一下后我们就一起来动手解决Win10压缩卷再新建简单卷的问题。只需要一步一步的这样操作:1、桌面右键点击此电脑,在打开的菜单项中,选择管理;2、计算机管理窗口,左侧点击存储下磁盘管理就完成了。接下来我们就一起来看看Win10压缩卷再新建简单卷详细的办法。
今日小编推荐系统下载:雨林木风Win10纯净版
方法/步骤:
1、桌面右键点击此电脑,在打开的菜单项中,选择管理;
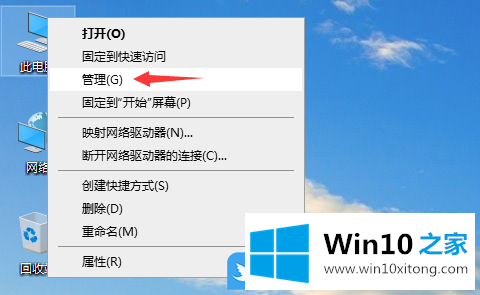
2、计算机管理窗口,左侧点击存储下磁盘管理;
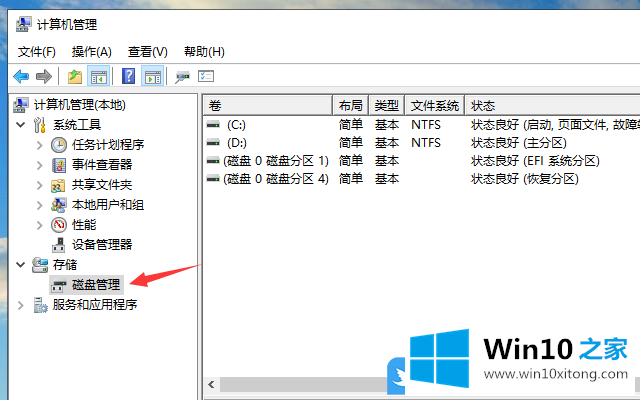
3、右键点击一个空间比较大的分区,然后在打开的菜单项中,选择压缩卷;
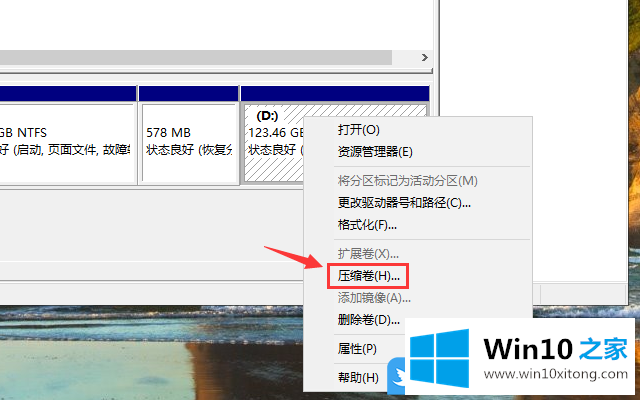
4、输入压缩空间量,这里的意思是划分给新分区的空间大小,需要特别注意的是,不要将当前分区的可用空间全部划出,然后点击确定;
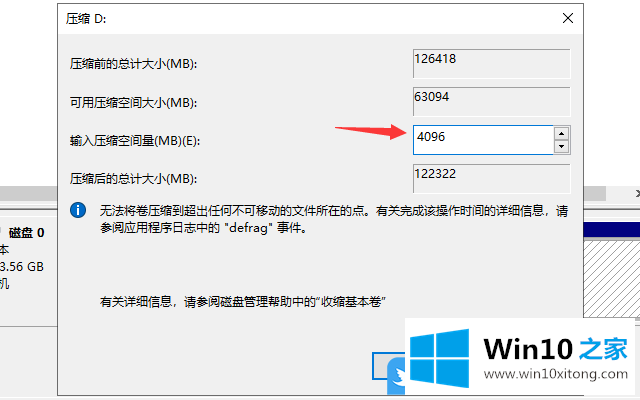
5、压缩完成后,会出现一个大小跟刚才划分一致的未分配空间,然后点击右键,在打开的菜单项中,选择新建简单卷;
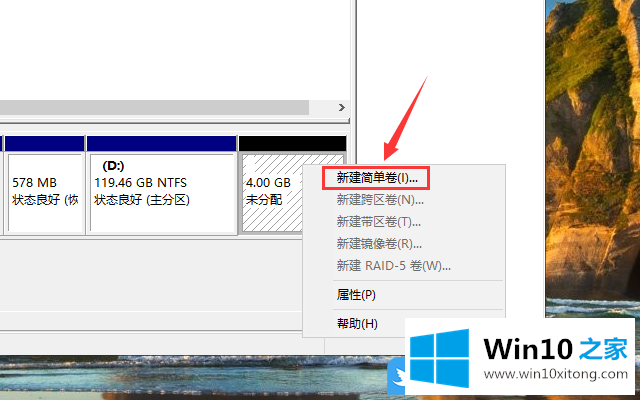
6、新建简单卷向导,此向导帮助你在磁盘上创建一个简单卷,简单卷只能在单一磁盘上,单击下一步继续;
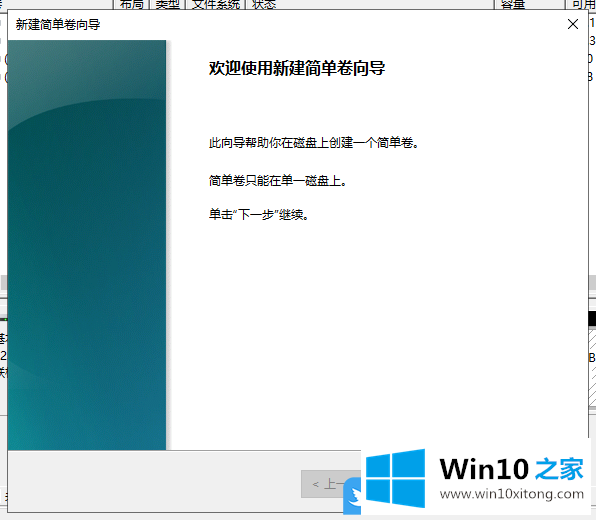
7、接着,大家根据新建简单卷向导一步步操作即可,最后点击完成即可结束设置向导;
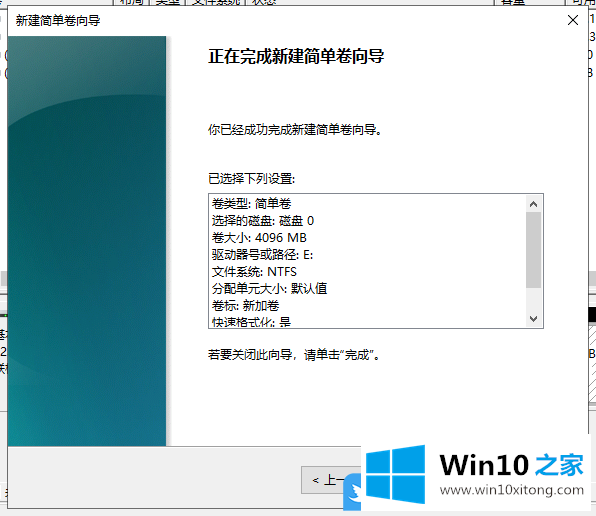
8、这样新的分区就建好了;
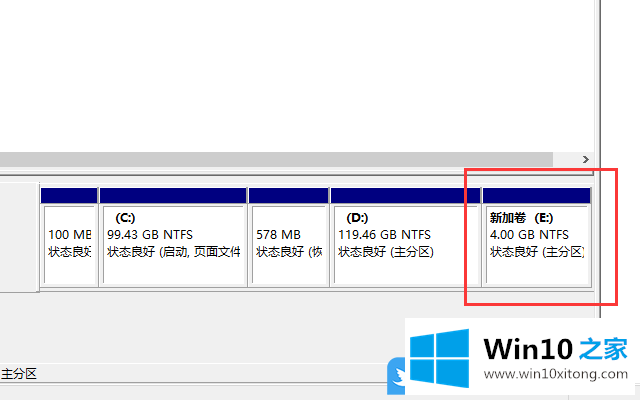
以上就是Win10压缩卷再新建简单卷|Win10系统下直接新建分区文章。
以上的全部内容就是说的关于Win10压缩卷再新建简单卷的办法,各位的问题不知道有没有得到解决呢?如果你还有别的windows系统相关的问题,可以继续在本站查找阅读。