
时间:2021-03-28 00:22:52 来源:www.win10xitong.com 作者:win10
win10系统对大家来说可能都不会陌生,但是还是会遇到Win10创建还原点怎么设置的问题时不知道如何解决。新手用户往往在遇到Win10创建还原点怎么设置情况的时候就束手无策了,不知道如何是好,想自己学习一下解决Win10创建还原点怎么设置的问题我们就一起来往下看,可以一步步的采取下面这个流程:1、右键此电脑,在打开的菜单项中,选择属性;2、控制面板\系统和安全\系统,点击左侧的系统保护就解决了。接下去我们就配合上图片,来给大家说一下Win10创建还原点怎么设置的解决形式。
方法/步骤:
1、右键此电脑,在打开的菜单项中,选择属性;
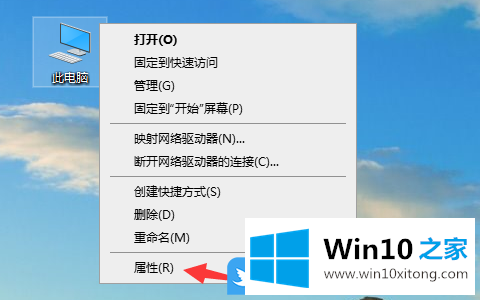
2、控制面板\系统和安全\系统,点击左侧的系统保护;
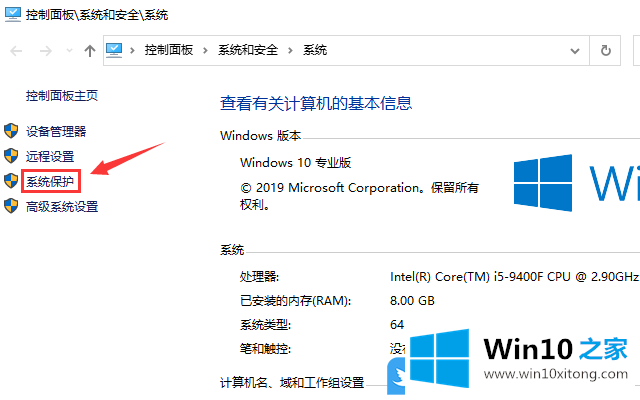
3、系统属性窗口中,切换到系统保护选项卡,然后在保护设置下,点击本地磁盘C,配置还原设置、管理磁盘空间,并且删除还原点旁边的配置;
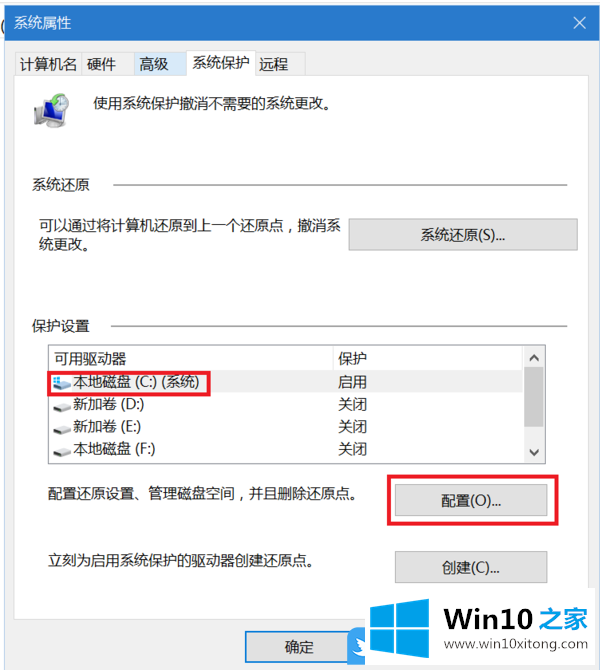
4、系统保护本地磁盘,还原设置下,选择启用系统保护,磁盘空间使用量,大家看着来调整,最后点击确定即可;
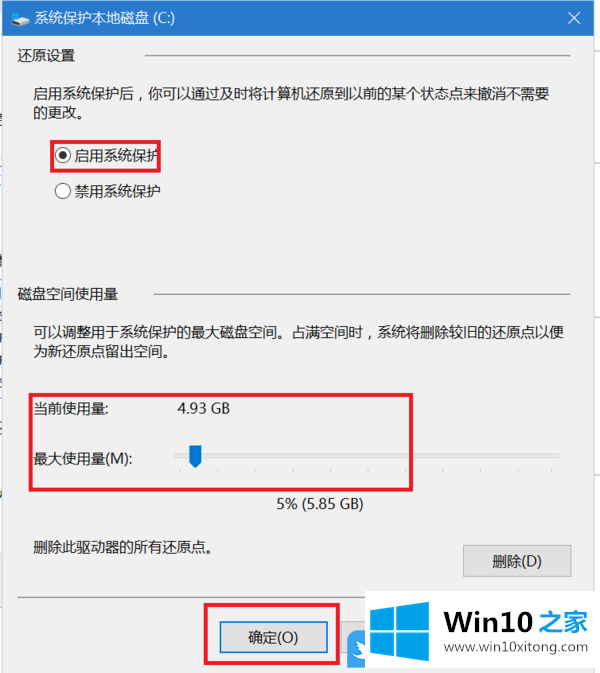
5、返回上一层窗口(系统属性),点击立刻为启用系统保护的驱动器创建还原点;
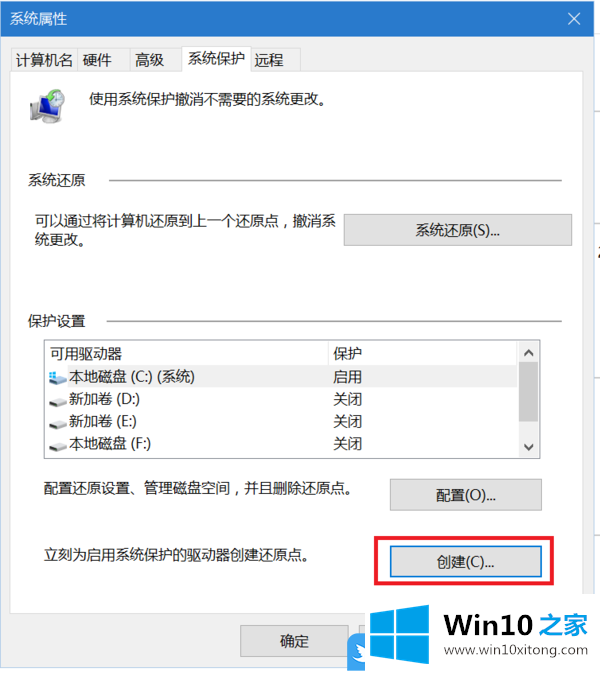
6、创建还原点,键入可以帮助你识别还原点的描述。系统会自动添加当前日期和时间,点击创建即可;
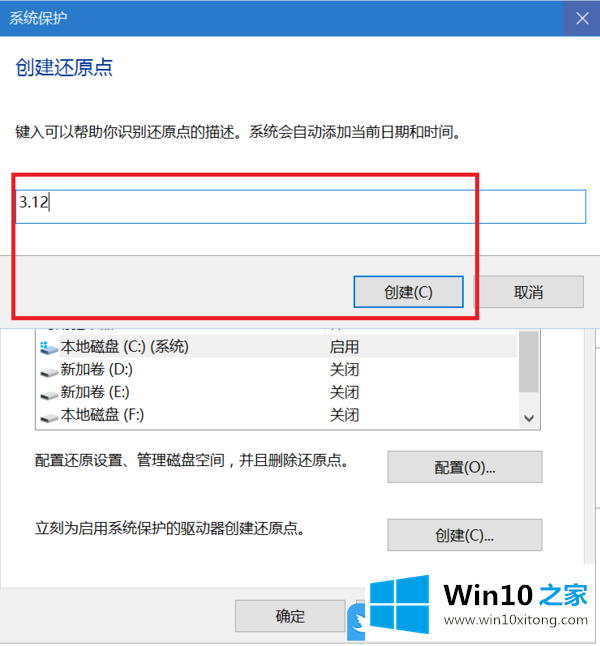
以上就是Win10创建还原点怎么设置|Win10怎样创建系统还原点文章。
Win10创建还原点怎么设置的解决形式在上面的文章中就已经说得非常详细了哦,获得更多win系统相关教程,可以继续关注本站。