
时间:2021-03-27 17:59:15 来源:www.win10xitong.com 作者:win10
常常会有一些用户在使用电脑系统的时候遇到了Win10如何提高电脑开机速度问题,这个问题其实不是常见的,知道怎么解决的网友可能不是很多,那我们可不可以自己独立解决呢?我们只需要按照:1、按 Win + R 组合键,打开运行,并输入:control 命令,确定或回车,可以快速打开控制面板,切换到类别的查看方式,然后找到并点击硬件和声音;2、控制面板硬件和声音,点击电源选项下的更改电源按钮的功能就彻底解决这个问题了。好了,没有图可能不好理解,下面我们再一起来看看Win10如何提高电脑开机速度的详细处理措施。
小编推荐下载:win10 64位
方法/步骤:
方法一:设置快速启用
1、按 Win + R 组合键,打开运行,并输入:control 命令,确定或回车,可以快速打开控制面板,切换到类别的查看方式,然后找到并点击硬件和声音;
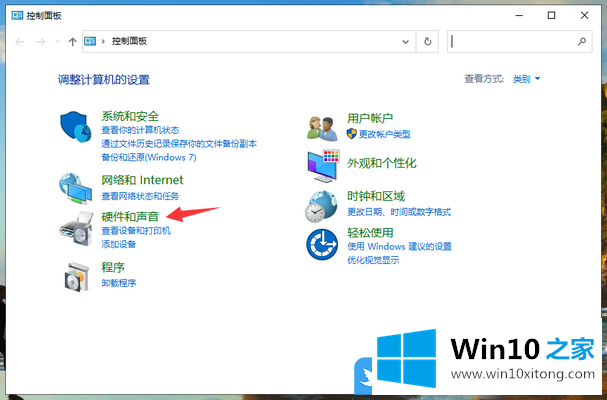
2、控制面板硬件和声音,点击电源选项下的更改电源按钮的功能;
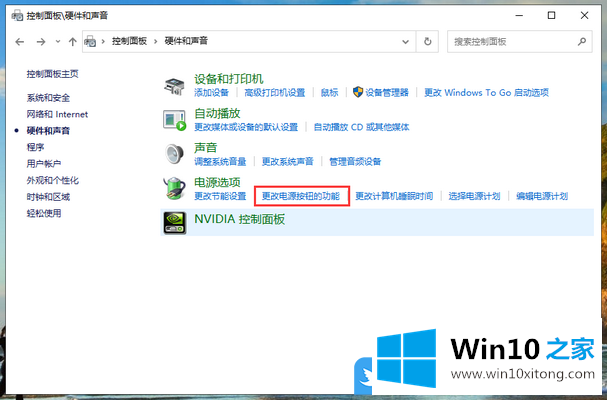
3、控制面板硬件和声音电源选项系统设置,点击更改当前不可用的设置;
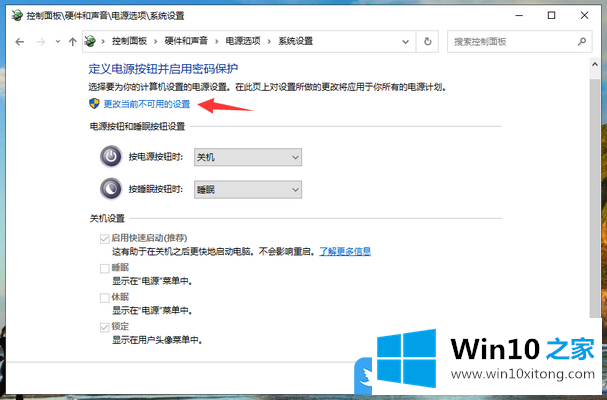
4、勾选关机设置下的启用快速启动(推荐),这样就能启用win10的快速启动功能了;
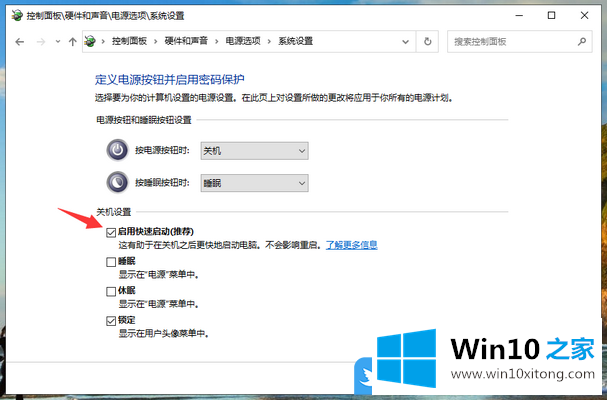
方法二:更改处理器个数
1、按 Win + R 组合键,打开运行窗口,并输入:msconfig 命令,确定或回车,可以快速打开系统配置;
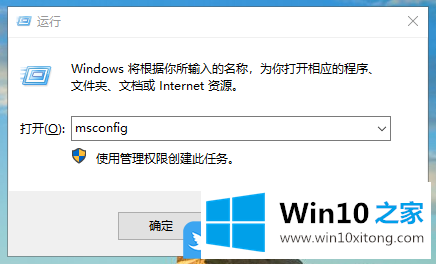
2、系统配置窗口中,切换到引导选项卡,然后选择当前系统,再点击高级选项;
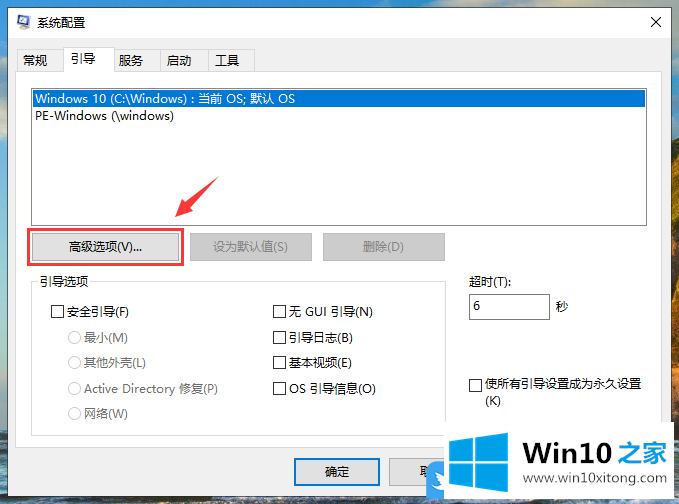
3、引导高级选项窗口中,勾选处理器个数,然后选择处理器数即可;
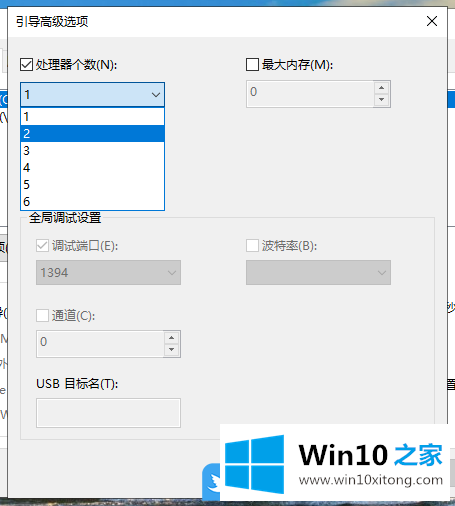
方法三:禁用开机启动项
1、按 Ctrl + Shift + Esc 组合键,或右键点击任务栏,在打开的菜单项中,选择任务管理器;
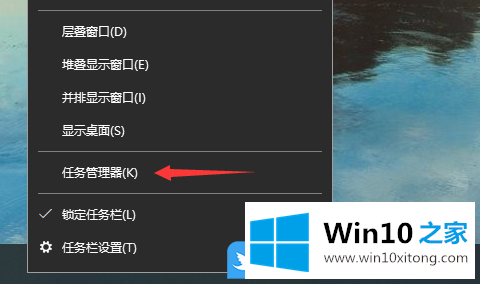
2、任务管理器窗口中,切换到启动选项卡,将不需要开机启动的启动项禁用即可;
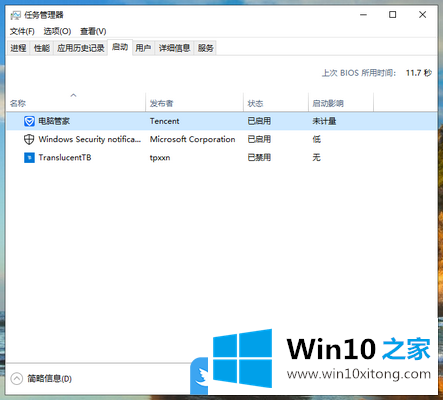
以上就是Win10如何提高电脑开机速度|Win10重装系统后开机慢文章。
如果你也遇到Win10如何提高电脑开机速度的问题,今天小编就非常详细的给你说了,要是上面对大家说的方法对大家有所帮助,很希望大家继续支持本站。