
时间:2021-03-27 03:58:01 来源:www.win10xitong.com 作者:win10
Win10解决开始菜单无响应方法的问题偶尔都会出现在大家使用win10系统的时候,Win10解决开始菜单无响应方法这样的不常见的问题,还真把一些大神给弄懵了。那我们应当如何面对这个Win10解决开始菜单无响应方法问题呢?直接采用这个流程:1、按 Win + R 组合键,打开运行,并输入:cmd 命令,确定或回车,可以快速打开命令提示符窗口(推荐使用管理权限创建此任务);2、命令提示符窗口中,输入并回车执行:where powershell 命令,可以看到powershell所在的目录,然后根据目录打开所在的文件夹即可很简单的搞定了。这样讲肯定大家肯定是不明白的,接下来我们就结合图片非常详细的说一下Win10解决开始菜单无响应方法的操作方法。
推荐系统下载:系统之家Win10纯净版
方法一
1、按 Win + R 组合键,打开运行,并输入:cmd 命令,确定或回车,可以快速打开命令提示符窗口(推荐使用管理权限创建此任务);
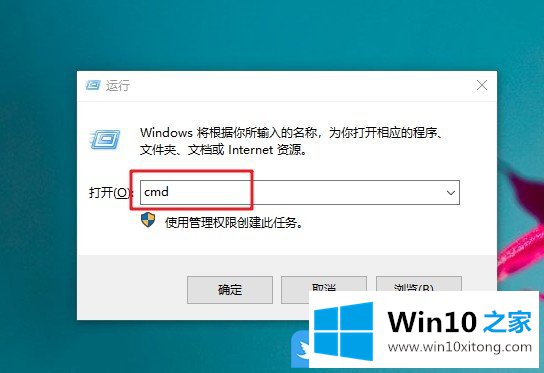
2、命令提示符窗口中,输入并回车执行:where powershell 命令,可以看到powershell所在的目录,然后根据目录打开所在的文件夹;
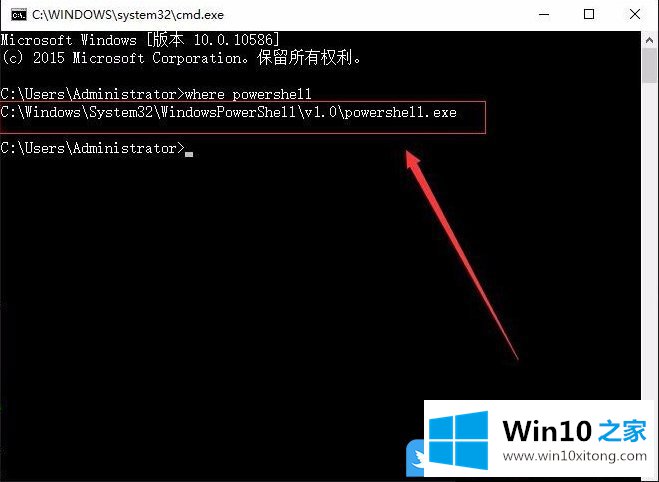
3、使用管理员身份打开WindowsPowershell,就会打开一个和cmd差不多的命令提示符窗口;
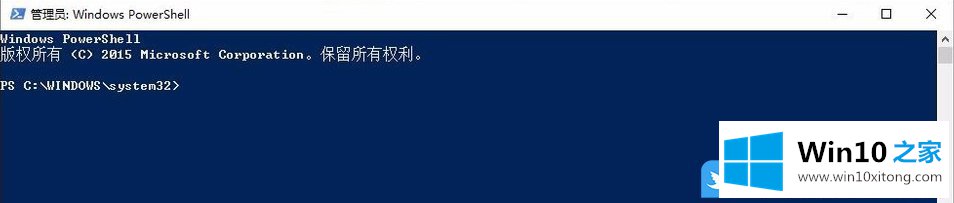
4、管理员:WindowsPowershell窗口中,输入并回车执行以下代码:
Get-AppXPackage -AllUsers | Foreach {Add-AppxPackage -DisableDevelopmentMode -Register "$(.InstallLocation)AppXManifest.xml"}等待命令执行完成后,就可以关闭窗口了
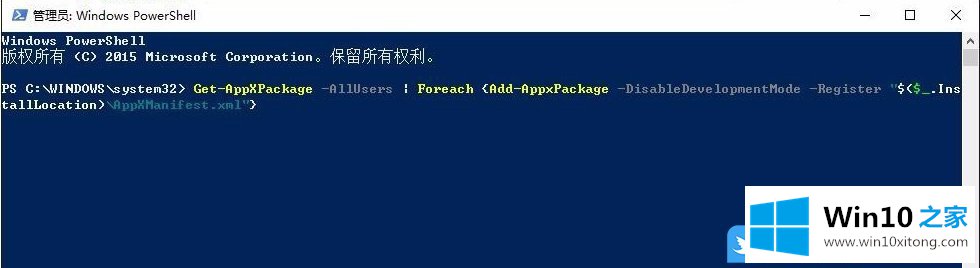
方法二
1、点击左下角开始菜单旁的搜索框,输入服务,然后点击并打开系统给出的最佳匹配服务应用;
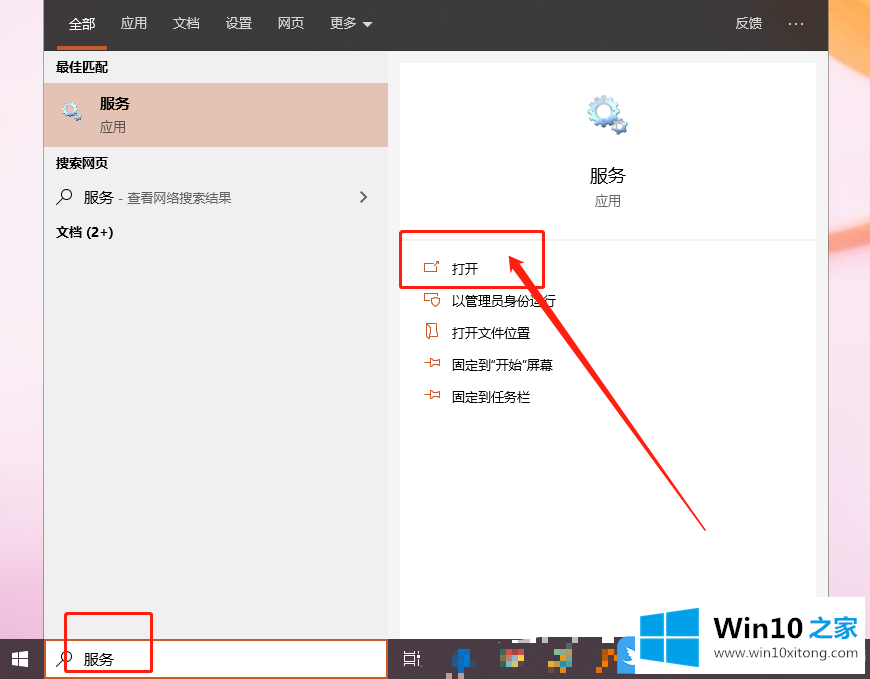
2、服务窗口中,找到并双击打开User Manager服务,要确保这个服务是启动状态的;
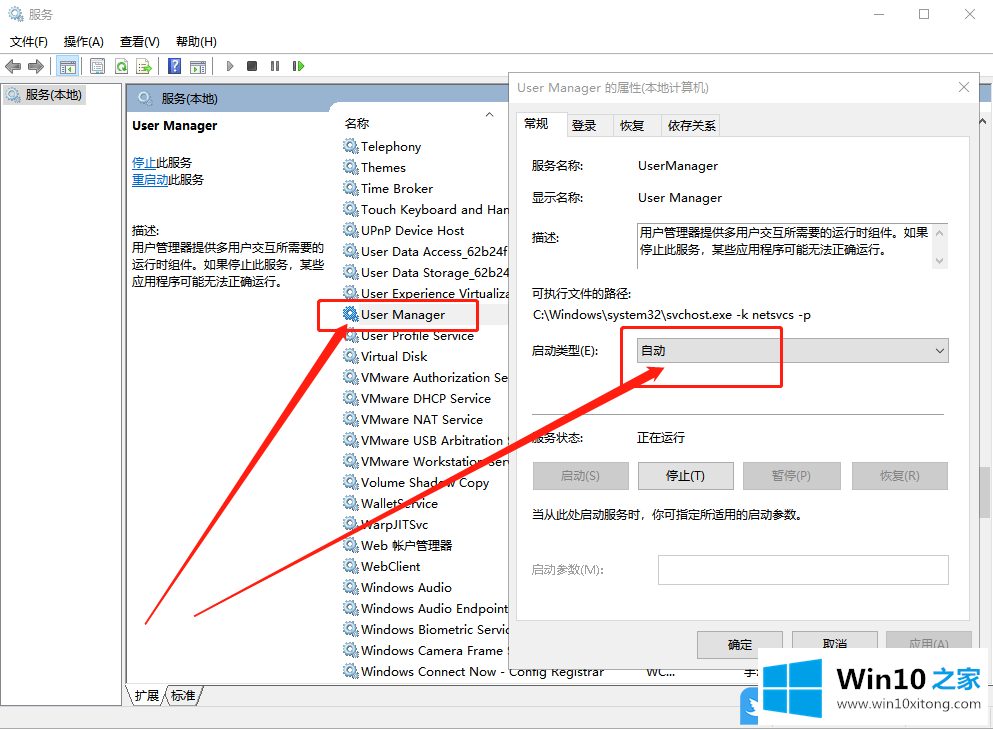
3、User Manager 的属性(本地计算机)窗口中,切换到登录选项卡,然后,勾选登录身份下的允许服务与桌面交互(W),最后确认,并重启电脑即可;
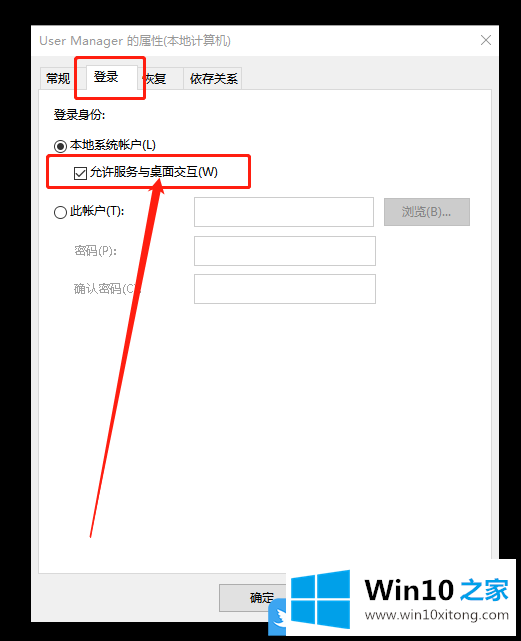
以上就是Win10解决开始菜单无响应方法|Win10开始菜单没反应文章。
上面的教程结合了截图给大家详细的说了Win10解决开始菜单无响应方法的操作方法,如果你还有其他的问题需要小编帮助,可以告诉小编。你对本站的支持,我们非常感谢。