
时间:2021-03-26 23:13:14 来源:www.win10xitong.com 作者:win10
今天小编的电脑就发生了Win10快速打开网络连接的问题,一般来说新用户在遇到了Win10快速打开网络连接的情况就不知道该怎么处理了,那我们自己要如何做呢?小编也在查阅了相关的很多资料后,用这个流程:1、通过控制面板打开网络连接窗口2、桌面右下角网络连接图标就能很轻松的解决了,结合下面的图文,就可以彻底知道Win10快速打开网络连接的详细解决教程。
小编推荐系统下载:萝卜家园Win10专业版
1、通过控制面板打开网络连接窗口
按 Win + R 组合键,打开运行,并输入:control 命令,确定或回车,可以快速打开控制面板,所有控制面板窗口中,切换到小图标查看方式,然后找到并点击网络和共享中心,接着继续点击左侧的更改适配器设置,即可打开网络连接窗口;
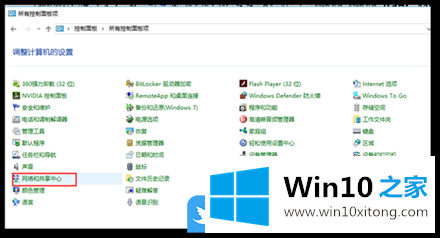
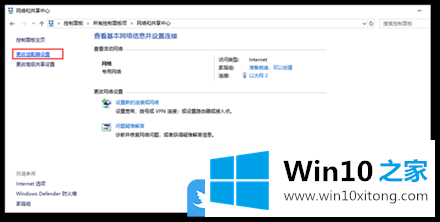
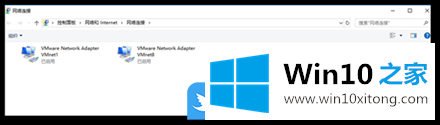
2、桌面右下角网络连接图标
点击任务栏右下角的网络图标,在打开的项中,点击网络和 Internet 设置,网络和Internet 设置窗口中,点击右侧更改网络设置下的更改适配器选项,即可打开网络连接窗口;
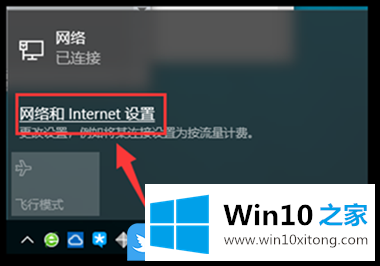
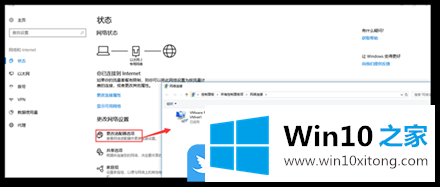
3、DOS命令进入
按 Win + R 组合键,可以快速打开运行窗口;
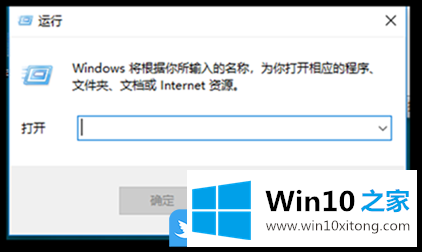
运行窗口中,输入:ncpa.cpl 命令,确定或回车,可以快速打开网络连接;
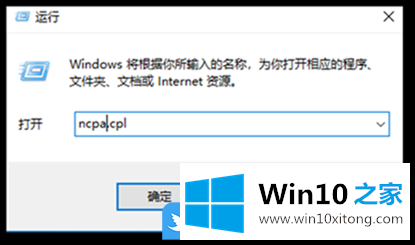
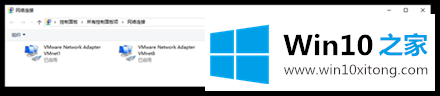
以上就是Win10快速打开网络连接的三种方法|网络连接设置文章。
Win10快速打开网络连接的详细解决教程在上面的文章中已经由小编很清楚的讲解了,继续关注本站,更多的windows系统相关问题,可以帮你解答。