
时间:2021-03-26 06:46:58 来源:www.win10xitong.com 作者:win10
今天有一位用户说他的电脑安装的是win10系统,在使用的过程中碰到了Win10怎么隐藏文件资源管理器窗口左侧OneDrive图标的情况,要是遇到这个问题的用户对电脑知识不是很了解的话,可能自己就不知道怎么解决了。那有没有办法能处理这个Win10怎么隐藏文件资源管理器窗口左侧OneDrive图标的情况呢?肯定是行的,小编这里提供一个解决思路:1、按 Win + R 组合键,打开运行窗口,并输入:regedit 命令,确定或回车,可以快速打开注册表编辑器2、注册表编辑器窗口中,依次展开到:HKEY_CLASSES_ROOT\CLSID\{018D5C66-4533-4307-9B53-224DE2ED1FE6}\ShellFolder即可,这样这个问题就解决啦!大伙还是没有明白的话下面我们就一步一步的详细说说Win10怎么隐藏文件资源管理器窗口左侧OneDrive图标的具体操作步骤。
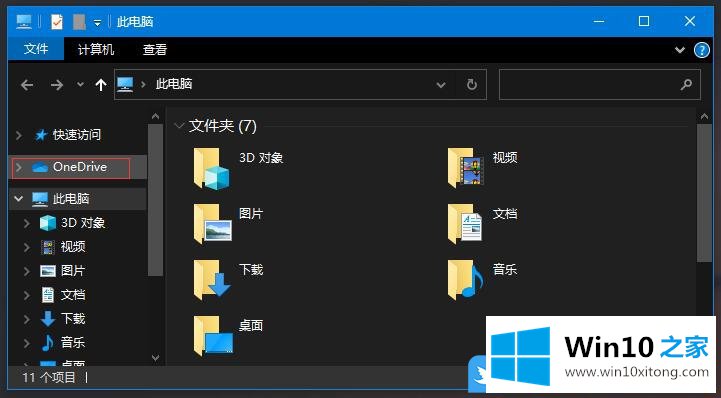
方法/步骤:
1、按 Win + R 组合键,打开运行窗口,并输入:regedit 命令,确定或回车,可以快速打开注册表编辑器
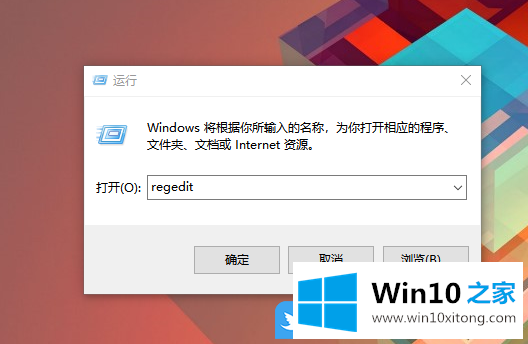
2、注册表编辑器窗口中,依次展开到:HKEY_CLASSES_ROOT\CLSID\{018D5C66-4533-4307-9B53-224DE2ED1FE6}\ShellFolder
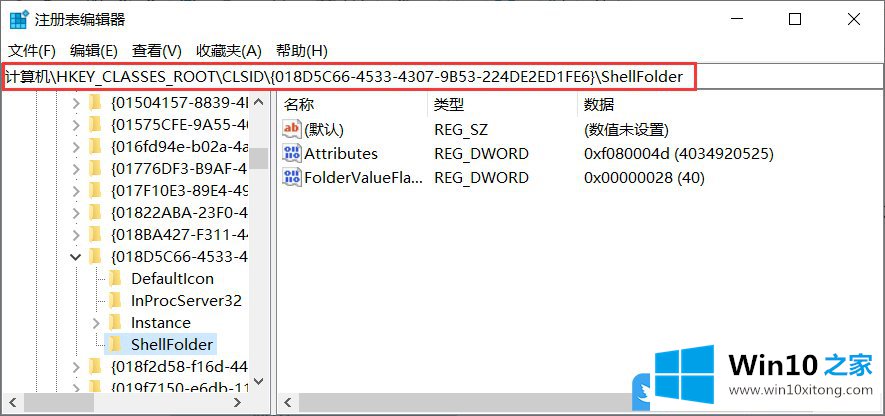
3、左侧点击ShellFolder,然后双击打开右侧的Attributes项,编辑 DWORD (32 位)值窗口中,将数值数据修改为 f090004d 保存即可;
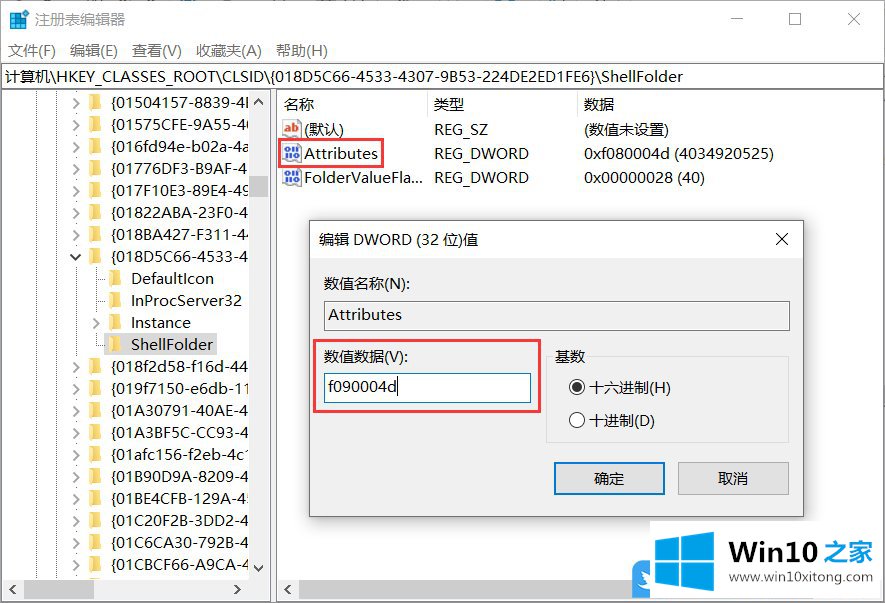
4、在任务栏空白处,点击右键,在打开的菜单项中,选择任务管理器(K)或按 Ctrl + shift + Esc 组合键,快速打开任务管理器也可以,然后找到Windows 资源管理器进程,并点击右键,在打开的菜单项中,选择重新启动;
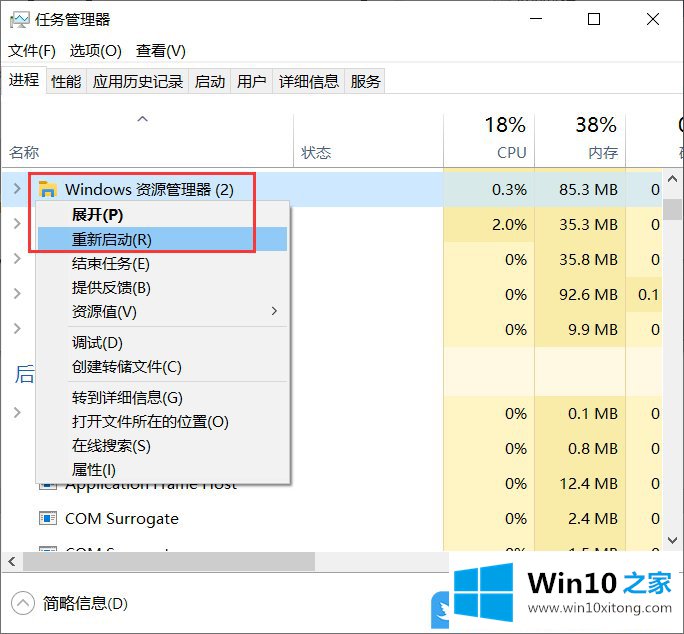
以上就是Win10怎么隐藏文件资源管理器窗口左侧OneDrive图标文章。
以上的内容已经非常详细的说了Win10怎么隐藏文件资源管理器窗口左侧OneDrive图标的具体操作步骤,很简单的几个设置就可以解决Win10怎么隐藏文件资源管理器窗口左侧OneDrive图标的问题,通过上面小编介绍的方法很简单的操作一下,即可解决这个问题。