
时间:2021-03-25 20:49:12 来源:www.win10xitong.com 作者:win10
不知道你在使用win10系统办公的时候碰到过Win10情况没有,这个问题今天小编碰到了。很多老鸟对这个Win10的情况都不是很了解,那么Win10问该怎么办呢?我们完全可以按照这个过程:1、按 Win 键,或点击左下角的开始菜单,在打开的菜单项中,找到并展开Windows 系统,点击文件夹里面的控制面板;2、控制面板窗口中,切换到类别的查看方式,然后点击用户账户,并点击该类别中的用户帐户选项进入就可以解决了,接下来我们就和小编一起来看看Win10到底该怎么处理的详尽解决方法。
今日小编推荐系统下载:雨林木风Win10专业版
方法/步骤:
1、按 Win 键,或点击左下角的开始菜单,在打开的菜单项中,找到并展开Windows 系统,点击文件夹里面的控制面板;
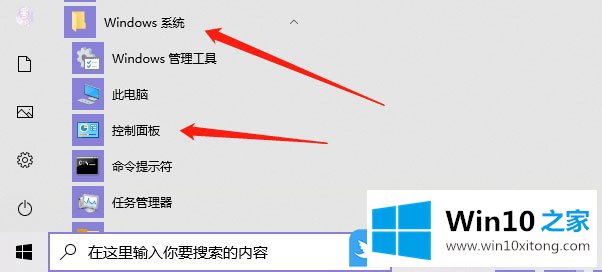
2、控制面板窗口中,切换到类别的查看方式,然后点击用户账户,并点击该类别中的用户帐户选项进入;
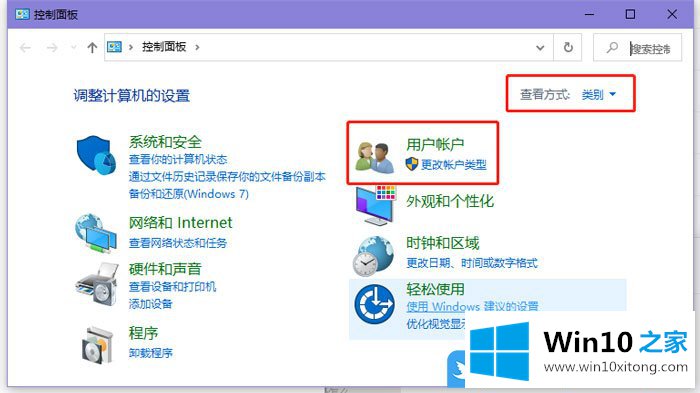
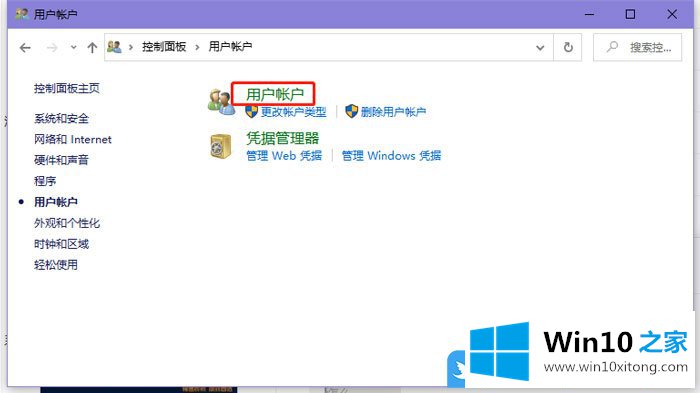
3、路径:控制面板 - 用户账户 - 用户账户,点击管理其他帐户 -在电脑设置中添加新账户 -将其他人添加到这台电脑;
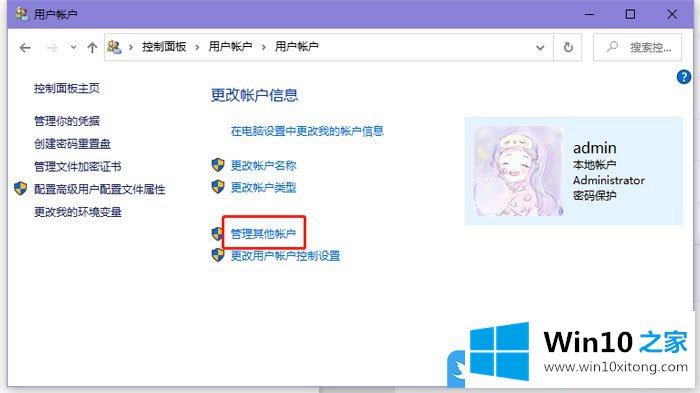
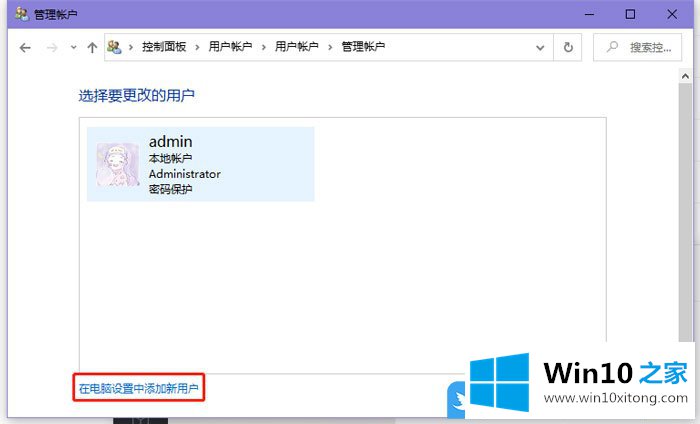
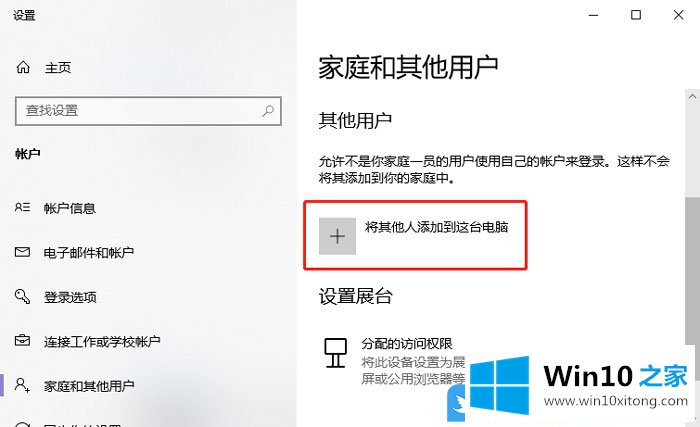
4、按 Win + R 组合键,打开运行,并输入:lusrmgr.msc 命令,确定或回车,可以快速打开本地用户和组(本地)用户,然后双击左侧用户;
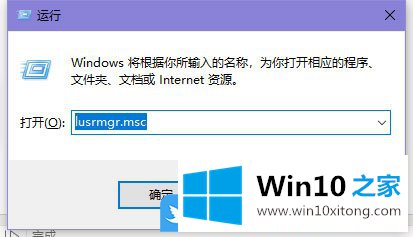
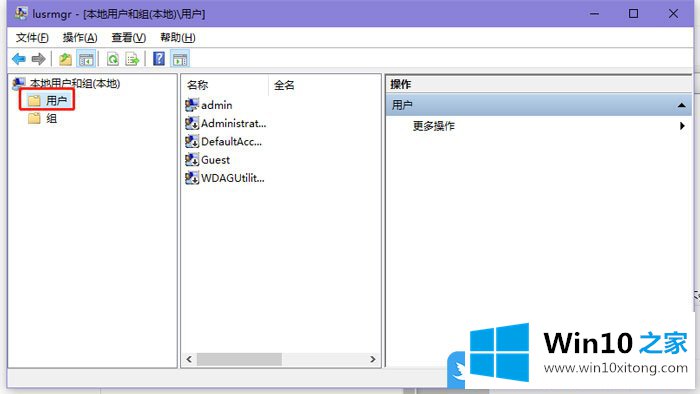
5、接下来,在中间空白区域中点击一下鼠标右键,在打开的菜单项中,选择新用户选项进入;
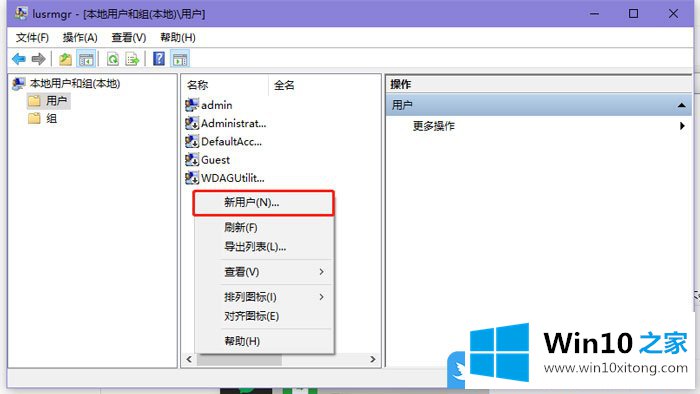
6、新用户提供的创建窗口中,需要输入创建用户的基本信息及密码,可自定义更改以下选项,点击创建按钮完成创建即可;
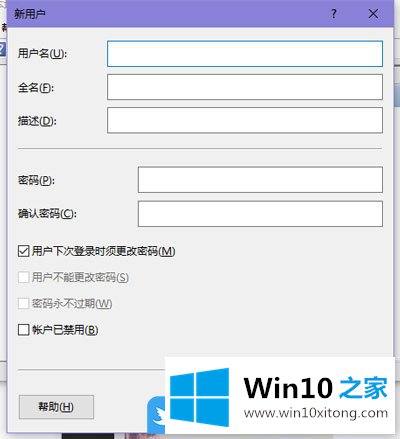
7、路径:控制面板 - 用户账户 - 用户账户 - 管理账户,最后,回到管理账户这里,就可以看到我们刚创建的新用户,此用户便可用来共享以及登录使用了;
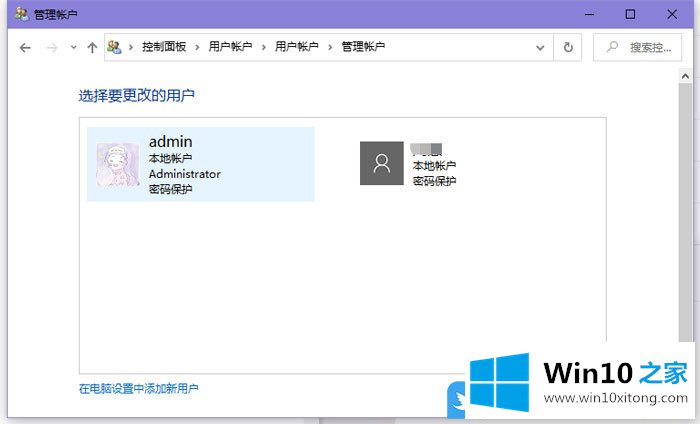
以上就是Win10 2004电脑设置添加新用户|Win10创建新用户方法文章。
这篇教程到这里就已经是尾声了,本次教程主要给大家说了Win10的详尽解决方法,你学会了吗?如果还没有解决这个问题,欢迎留言给本站。