
时间:2021-03-18 07:15:43 来源:www.win10xitong.com 作者:win10
有网友来反映说他用电脑的时候会遇到Win10专业版内置虚拟机怎么打开的情况,就前来向小编求助,这个问题其实不是常见的,知道怎么解决的网友可能不是很多,那我们该如何是好呢?我们其实可以参考一下这个方法来处理:1、打开【控制面板】2、点击【程序】就很容易的把这个难题给解决了。接下去我们就配合图片手把手的教各位Win10专业版内置虚拟机怎么打开的具体解决伎俩。
方法如下
1.打开[控制面板]
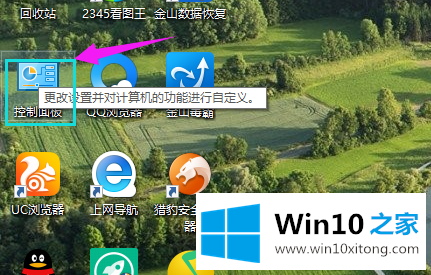
2.单击[程序]。
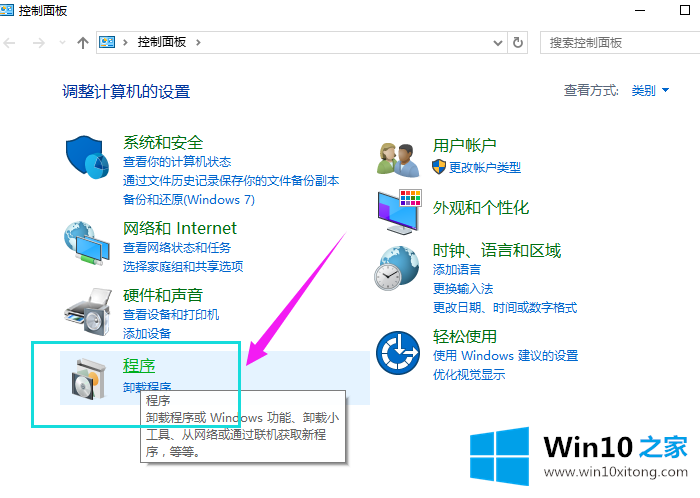
3.单击[启用或关闭窗口功能]。
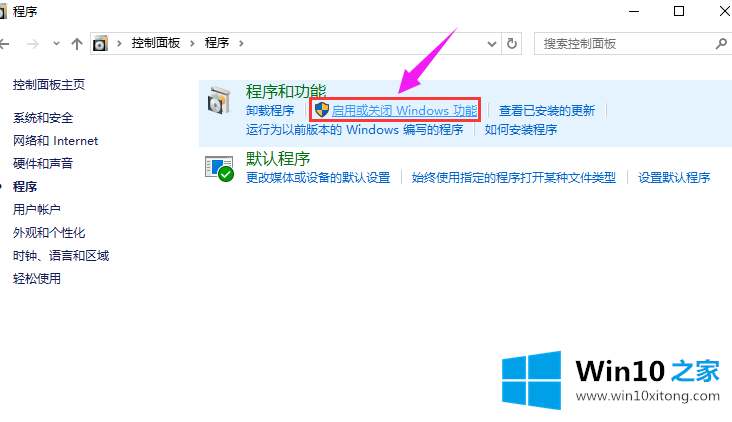
4.检查[Hyper-V]并确认。
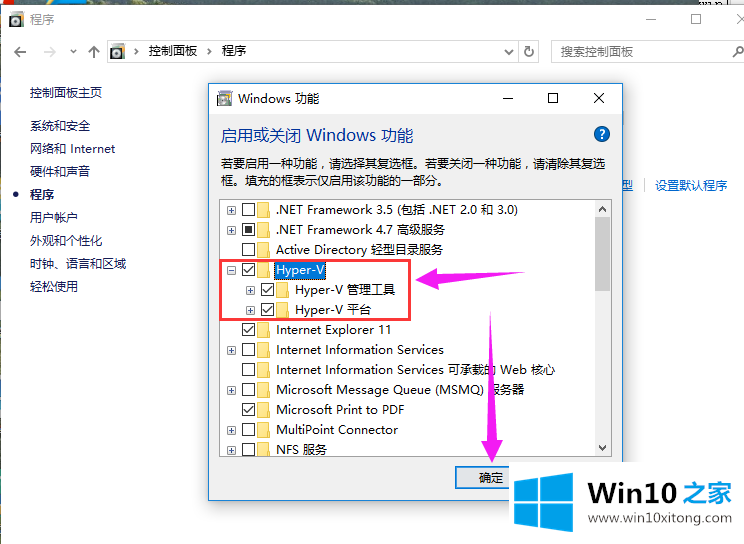
5.等待程序添加功能。
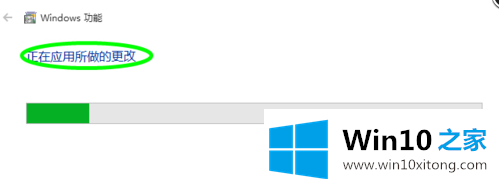
6.完成后,关闭并重新启动计算机。
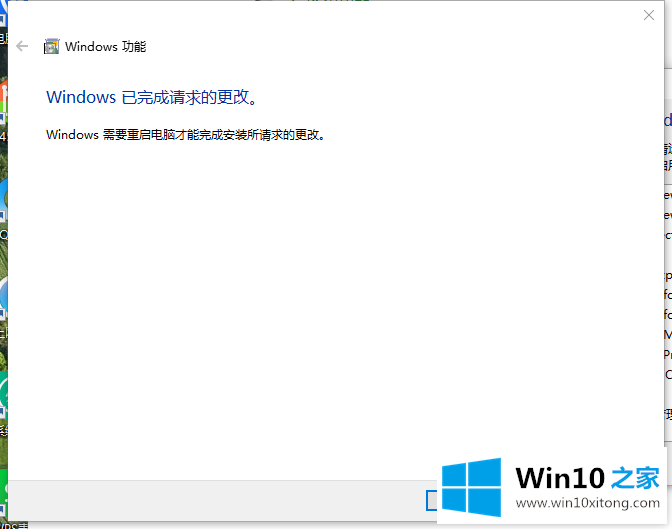
7.重启后,单击[开始菜单]。
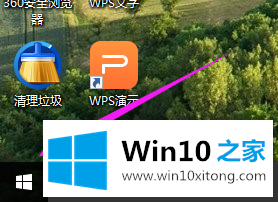
8.点击【windows管理工具】,可以在【windows管理工具】中看到【Hyper-V】。
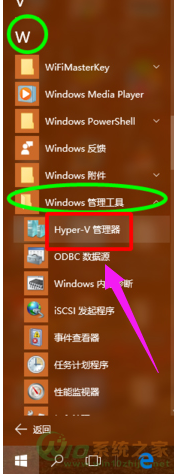
9.点击【Hyper-V】进入其主界面,【Hyper-V】启动成功。
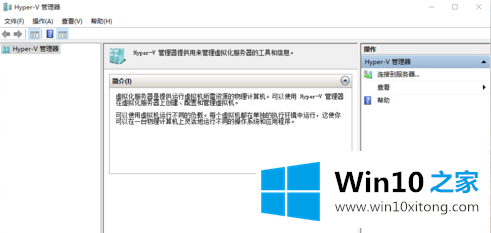
好了,关于Win10专业版内置虚拟机怎么打开的具体解决伎俩就是上面的内容了。如果你还需要下载电脑系统,请继续关注本站