
时间:2021-03-17 10:05:40 来源:www.win10xitong.com 作者:win10
我们在操作电脑系统的过程中可能就会遇到Win10电脑怎么设置局域网共享文件的问题,即使是平时能够解决很多其他问题的网友可能这一次也不知道怎么解决Win10电脑怎么设置局域网共享文件的问题。要是你想自己学习一下解决Win10电脑怎么设置局域网共享文件的方法,我们大家只需要这样操作:1、点击左下角的win开始图标,接着在弹出的窗口点击【设置】。2、进入windows设置窗口后,选择【网络和Internet】就这个难题很容易的解决啦。Win10电脑怎么设置局域网共享文件的问题到底该怎么弄,我们下面一起就起来看看它的操作。
操作方法:
1.点按左下角的win start图标,然后点按弹出式窗口中的[设置]。
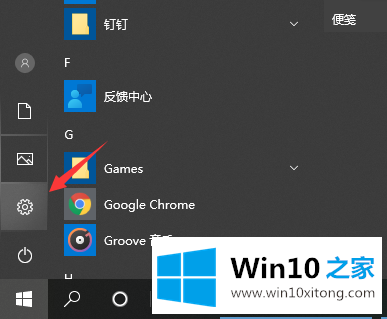
2.进入窗口设置窗口后,选择[网络和互联网]。
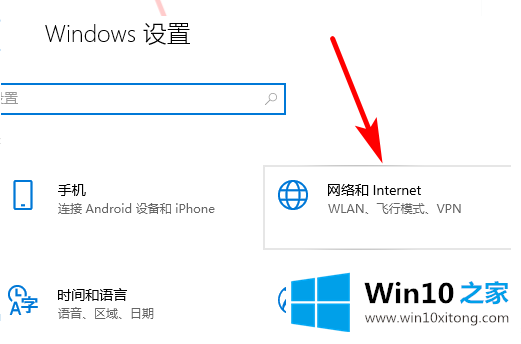
3.在此页面上查找并单击[网络和共享中心]。
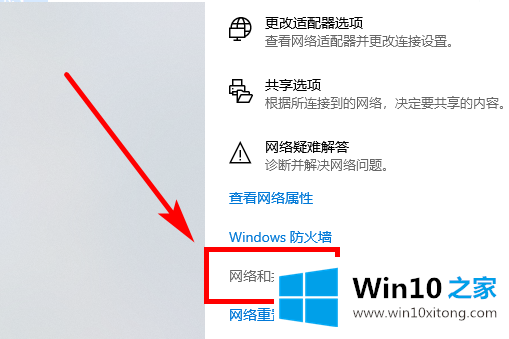
4.单击左侧的更改高级共享设置。
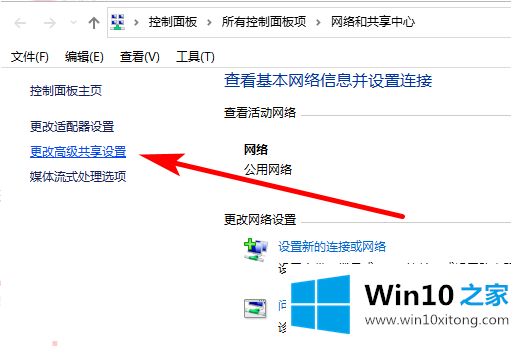
5.启用[网络发现]和[文件和打印机共享],然后单击[保存更改]。
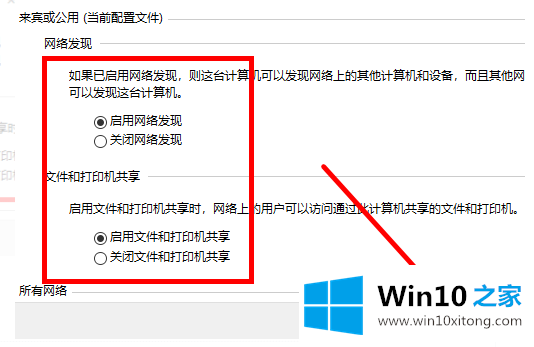
6.接下来,右键单击要共享的文件夹,然后选择属性。
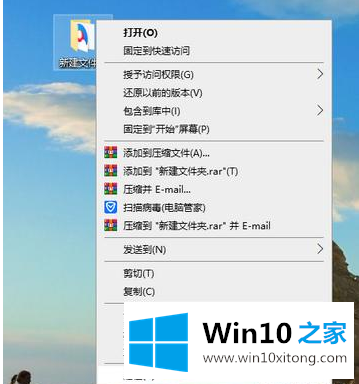
7.在“共享”选项卡下,单击“共享”按钮。
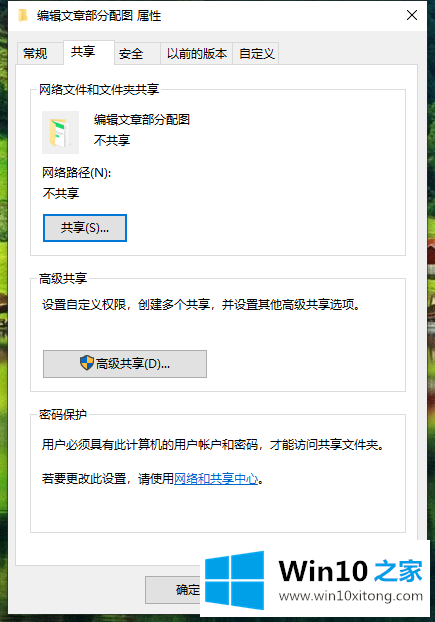
8.选择添加用户进行共享。
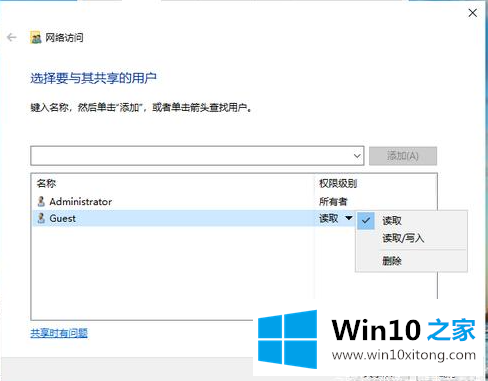
以上是win10局域网中设置文件共享的方法,有需要的小伙伴可以参考教程进行操作。
有关于Win10电脑怎么设置局域网共享文件的操作到这里就给大家说完了,朋友们都学会如何操作了吗?希望这篇文章对大家有所帮助,多谢支持。