
时间:2021-02-25 17:59:52 来源:www.win10xitong.com 作者:win10
今天又有网友来问小编Win10笔记本怎么连接宽带的问题,这个问题之前都已经解答过了。有不少平时很懂系统相关的网友也许也不知道如何处理。如果你咨询很多人都不知道Win10笔记本怎么连接宽带这个问题怎么解决,可以一步步的采取下面这个流程:1.鼠标右键点击桌面右下角的网络图标,然后点"打开网络和共享中心"。2.打开之后,找到并点击"设置新的连接或网络"就彻底解决了。接下去我们就配合图片手把手的教各位Win10笔记本怎么连接宽带的具体解决法子。
1.右键单击桌面右下角的网络图标,然后单击“打开网络和共享中心”。

2.打开后,找到并单击“设置新连接或网络”。
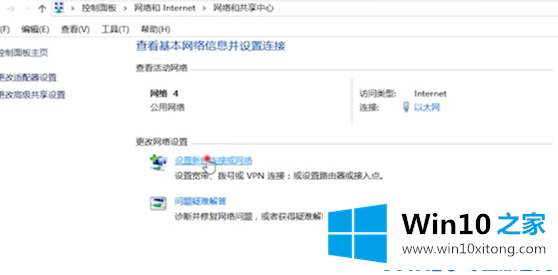
3.然后单击“连接到互联网”。
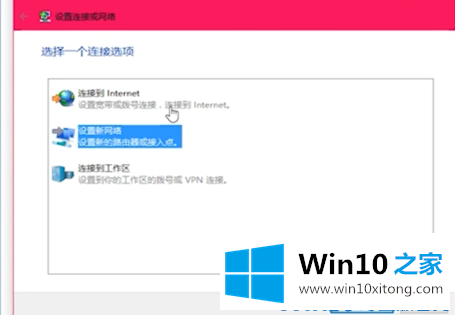
4.然后单击“设置新连接”,然后单击“宽带”。
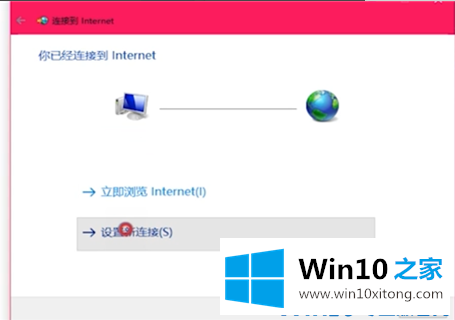
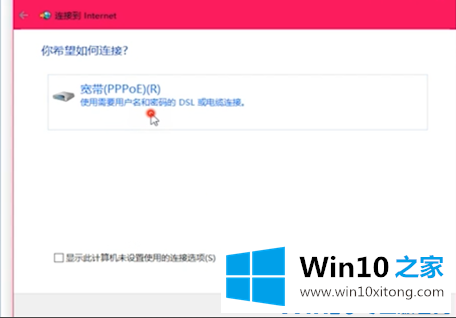
5.最后,在打开的页面输入账号和密码,然后点击连接。
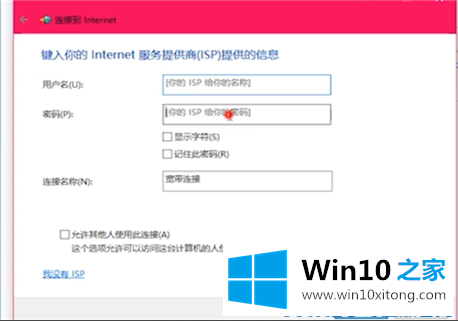
回顾一下上面文章的内容,主要是非常详细的说了Win10笔记本怎么连接宽带的具体解决法子,如果问题还不能得到解决,可以用重装系统的办法进行解决,windows系统下载可以继续关注本站。