
时间:2021-02-24 18:14:28 来源:www.win10xitong.com 作者:win10
现在电脑的使用率越来越频繁,用得越多,系统出现在问题的情况就越多,像今天就有网友遇到了Win10系统快速启动怎么关闭的问题,这个对于那些比较熟悉win10系统的网友处理起来很简单,但是不太熟悉电脑的网友面对Win10系统快速启动怎么关闭问题就很难受了。如果你不想找其他人来帮忙,我们只需要下面几个简单的设置1.进入win10桌面,按键盘上的win+i键打开系统设置,在系统设置界面中选择系统打开。2.然后在系统设置界面的左侧选择"电源和睡眠",然后点击界面右侧的"其他电源选项",进入下一步就很容易的把这个难题给解决了。刚才没看明白不要紧,今天小编就会专门来讲解Win10系统快速启动怎么关闭的完全处理要领。
推荐系统下载:深度系统Win10专业版
刚才,一位win10用户向边肖发送了一条帮助消息,询问如何关闭边肖win10的快速启动功能。事实上,在windows10中关闭快速启动的操作非常简单。让我们来看看边肖是如何工作的。
如何关闭win10快速启动
1.进入win10桌面,按键盘上的win i键打开系统设置,在系统设置界面选择系统打开。
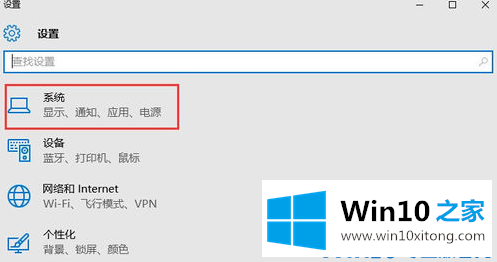
2.然后选择系统设置界面左侧的“电源和睡眠”,然后点击界面右侧的“其他电源选项”进入下一步。
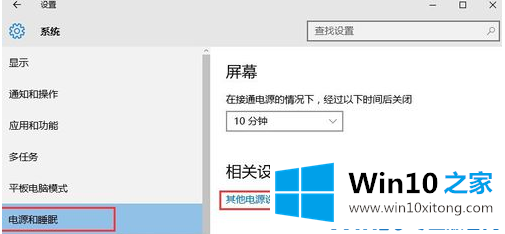
3.打开“电源选项”,找到“更改电源按钮的功能”。进入下一步。
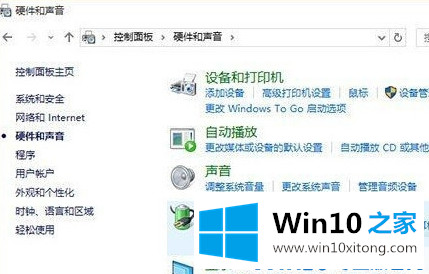
4.然后单击界面顶部的“更改当前不可用的设置”进入下一步。
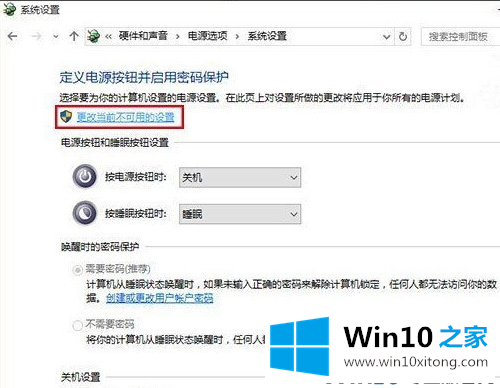
5.然后在“关机设置”下找到“启用快速启动(推荐)”,删除选项前面的勾号,然后单击“保存更改”。
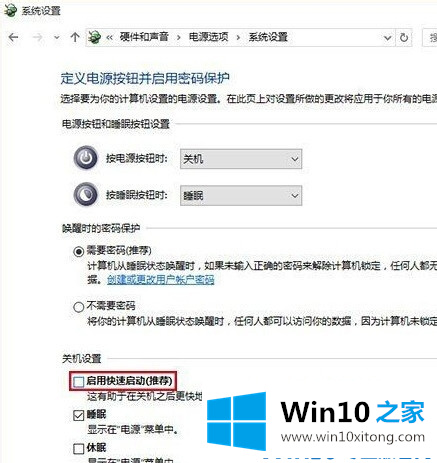
重启电脑,win10快速启动功能将关闭。
以上就是给大家描述的有关Win10系统快速启动怎么关闭的完全处理要领,如果你也需要,可以试下上面所说的方法内容哦,要是你对这个问题还有疑问,欢迎给本站留言,我们将继续协助你处理这个问题。