
时间:2021-02-12 17:20:29 来源:www.win10xitong.com 作者:win10
我们在使用win10系统办公或者玩游戏的时候,有时候会发生Win10系统怎么设置远程桌面连接的问题,并且绝大部分的网友都不知道该怎么处理Win10系统怎么设置远程桌面连接的问题。如果你也被Win10系统怎么设置远程桌面连接的问题所困扰,我们一起按照这个步伐来操作:1、点击"控制面板"2、在"控制面板"中选择"系统和安全"并点击进入就很容易的把这个问题处理掉了。Win10系统怎么设置远程桌面连接的问题我们就一起来看看下面的详细解决手段。
1.点击“控制面板”
2.在“控制面板”中选择“系统和安全”,然后单击进入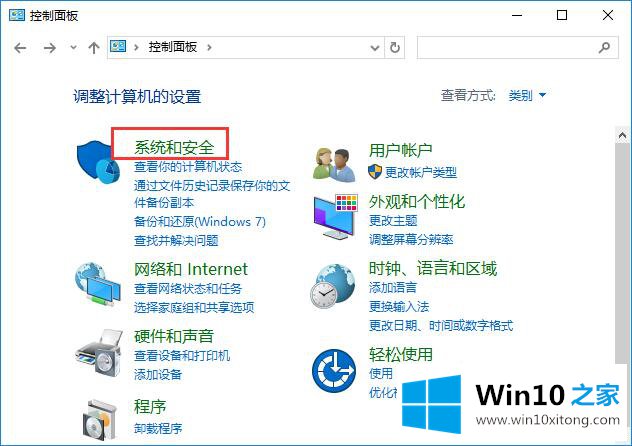
2.在“系统和安全”下选择“系统”,然后单击进入“系统”菜单
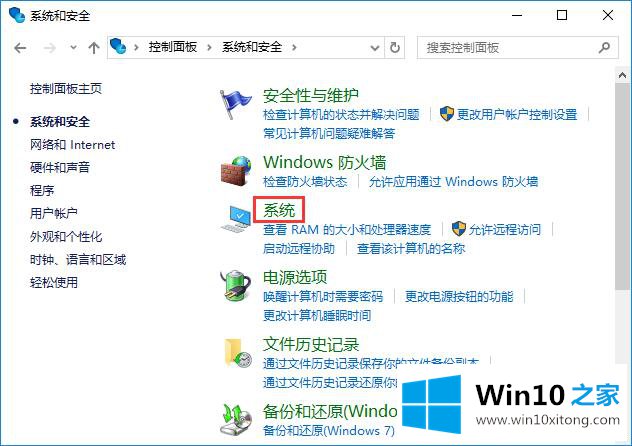
3.单击“系统”菜单中的“远程设置”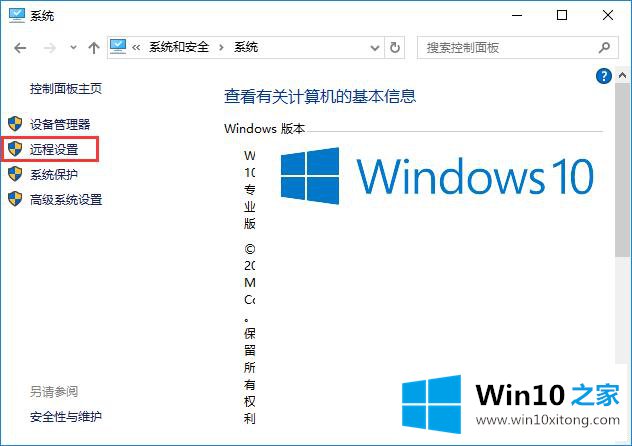
4.在弹出的“系统属性”菜单中选择“允许远程协助连接到这台计算机”,然后单击下面的“选择用户”。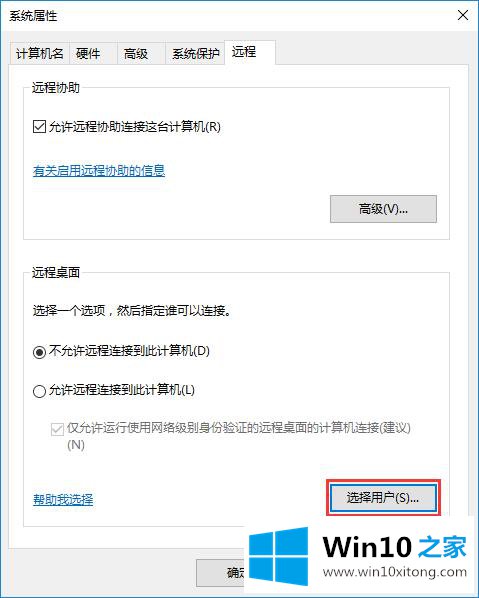
5.单击弹出窗口中的“添加”按钮,添加要连接到远程桌面的用户计算机名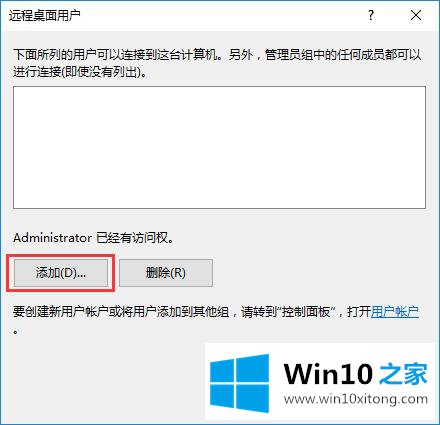 。
。
6.在弹出窗口中输入连接的电脑名称,点击“检查名称”,确认后点击“确定”,最后点击“应用”连接到远程桌面。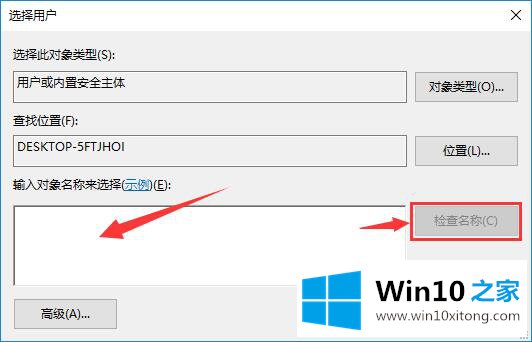
好了,上面就给大家讲得非常详细的关于Win10系统怎么设置远程桌面连接的详细解决手段了,真心希望能够帮助大家,祝大家生活愉快。