
时间:2021-02-10 20:52:35 来源:www.win10xitong.com 作者:win10
我们不管是办公,还是娱乐,大部分用户都是用的是win10系统,如今有一位用户遇到了win10电脑D盘合并分区到c盘怎么做的问题,对于不了解系统的网友就不知道win10电脑D盘合并分区到c盘怎么做的问题该如何处理,如果你想自己来面对win10电脑D盘合并分区到c盘怎么做的情况,我们现在可以按照这个步骤:1、右键开始菜单,选择【磁盘管理】,查看D盘是否是主分区,是则进行下一步;2、转移D盘所有文件,右键点击D盘,选择【删除卷】就好了。上面的内容简单的描述了一下win10电脑D盘合并分区到c盘怎么做问题该怎么处理,下面我们就仔细的来学习一下它的详细解决措施。
小编推荐系统下载:萝卜家园Win10专业版
Win10计算机d盘合并分区到c盘方法1:
使用win10自带的磁盘工具
1.右键启动菜单,选择磁盘管理,检查D盘是否为主分区。如果是,继续下一步。
2.传输D驱动器中的所有文件,右键单击D驱动器,选择删除卷;
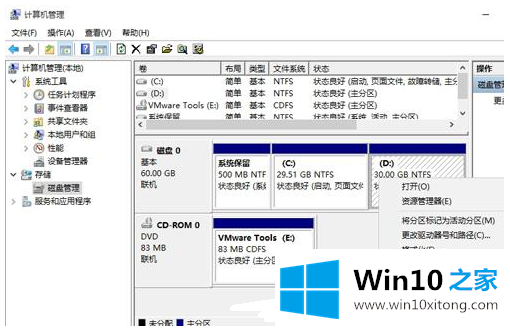
3.此时,有一个额外的未分配空间。右键单击c盘,选择[扩展卷];
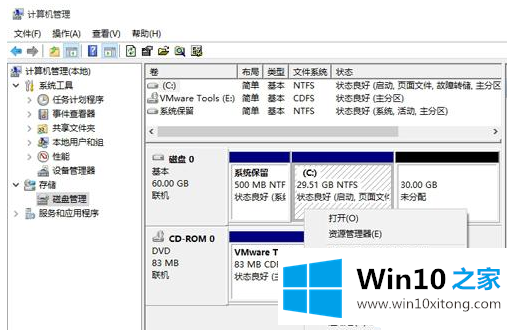
4.打开扩展卷向导,输入要合并的空间量。接下来;
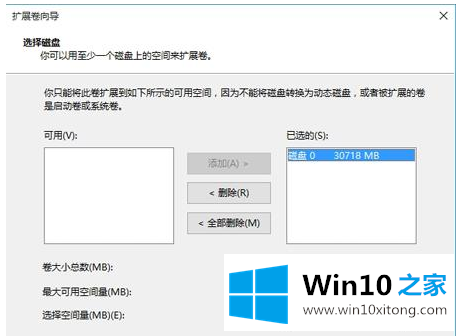
5.单击[完成]返回磁盘管理。c盘容量变大了。
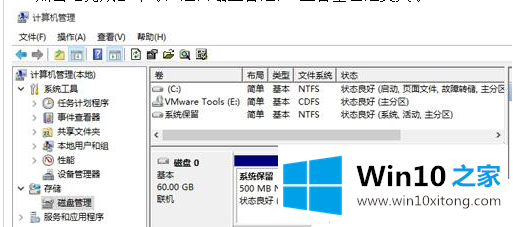
Win10计算机d盘合并分区到c盘方法2:
使用分区助手
1.下载并安装“分区助理专业版”,打开分区助理,点击“向导”中的“扩展分区向导”;
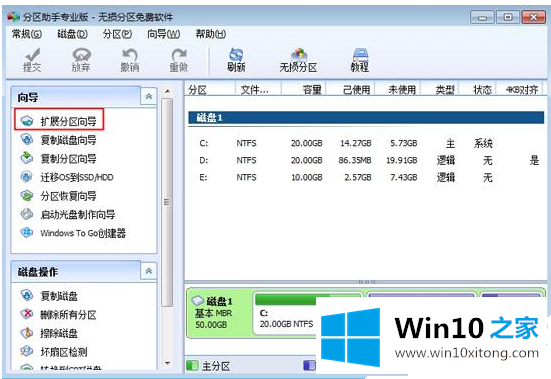
2.要扩展c盘的大小,请选择“扩展系统分区”,然后单击“选择要扩展的分区”来扩展剩余的驱动器号。接下来;
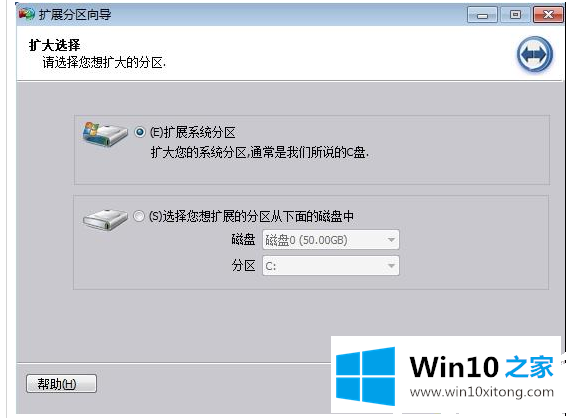
3.选择要分割的磁盘。如果要把D盘的空间分割到C盘,选择D盘,下一步;
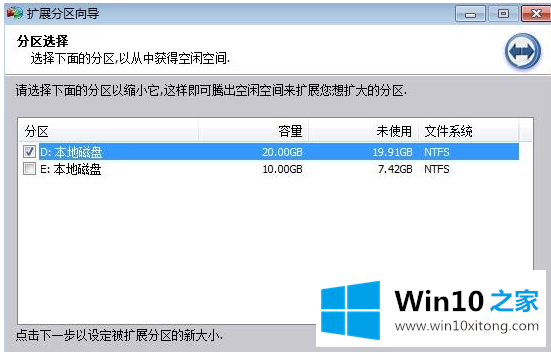
4.向右拖动滑块增加c盘大小,同时在输入框输入c盘大小;
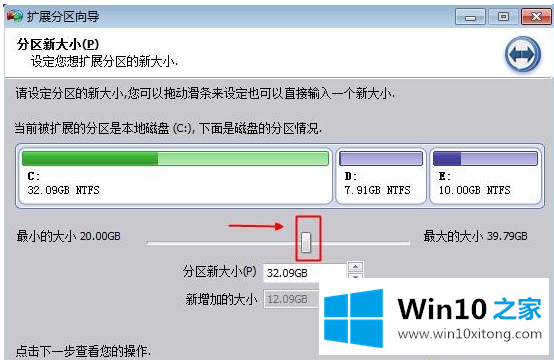
5.单击“执行”展开分区,提示确认窗口并单击“是”;
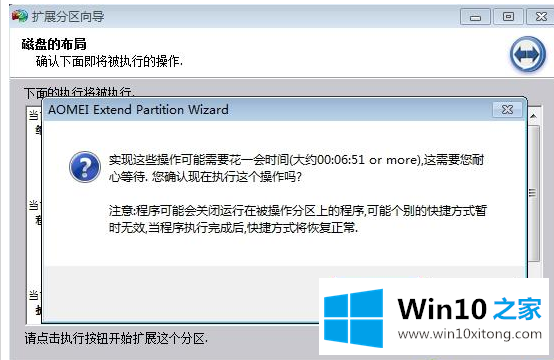
6.开始c盘的扩展操作。操作完成后,点击结束;
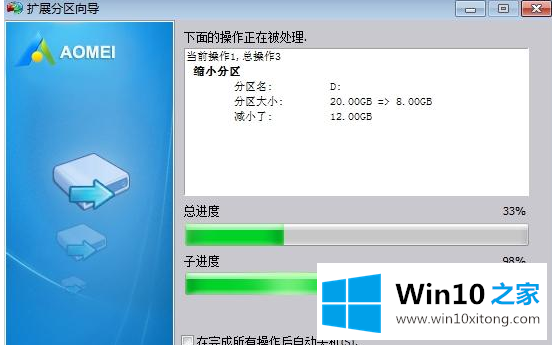
7.回到主界面,c盘容量增加。
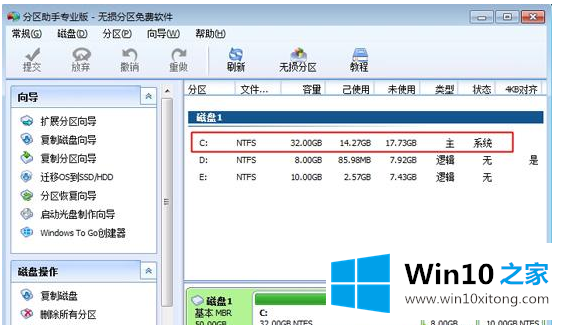
如果要对磁盘进行分区,可以尝试以下方法:
在分区之前,我们必须进入系统的磁盘管理。进入磁盘管理有两种方式。一种是通过计算机属性进入磁盘管理。第二,右击windows键(windows X)选择磁盘管理。
进入磁盘管理后,可以看到我的分区情况。然后选择需要分区的磁盘,右键选择“压缩卷”,如图。
然后系统会自动查询压缩空间,
然后我们选择要压缩的空间大小。单击压缩。
等一下,空间就压缩了。将出现如图所示的可用空间。这是我们刚刚压缩的空间。
然后我们选择空白分区,右键单击并选择“新建简单卷”,如图所示。
进入新建简单卷向导,点击这里的“下一步”。
然后我们指定卷的大小,我们可以输入我们想要的大小。然后点击“下一步”。
为新的简单卷选择驱动器号。
然后为新的简单卷选择磁盘格式。这里我们一般选择‘NTFS’。
最后,我们单击完成。稍等一会儿。
以上是对win10电脑的d盘合并分区成c盘的方法的介绍。希望你能通过以上方法掌握把D盘合并到win10电脑c盘的操作知识。
最后小编想说,win10电脑D盘合并分区到c盘怎么做的详细解决措施非常简单,只需要一步一步的按照上面的方法去做,就可以解决了,欢迎大家给小编进行留言。