
时间:2021-02-10 00:22:32 来源:www.win10xitong.com 作者:win10
要是你在用系统的时候遇到了win10系统如何隐藏文件夹的情况你会怎么办呢?很多网友都没有关于win10系统如何隐藏文件夹的问题的处理经验,先休息一下后我们就一起来动手解决win10系统如何隐藏文件夹的问题。直接采用这个流程:1、找到我们需要隐藏的文件或文件夹,下图所示:2、鼠标右键隐藏的文件夹,在出现的菜单中选择属性,下图所示就能很轻松的解决了,win10系统如何隐藏文件夹到底该怎么办,我们下面一起来彻底的学习一边它的具体解决门径。
1.找到我们需要隐藏的文件或文件夹,如下图所示: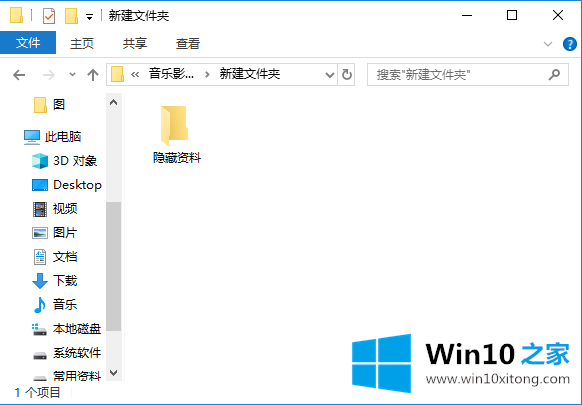
2.右键单击隐藏的文件夹,并从出现的菜单中选择属性,如下图所示: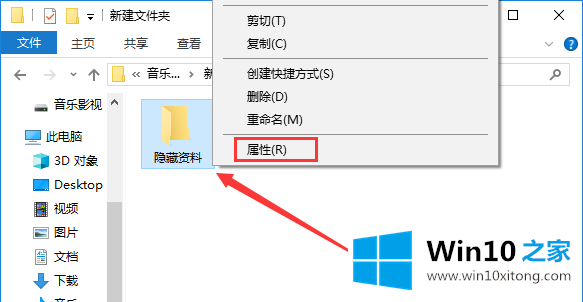
3.在出现的属性界面中,找到隐藏选项,选中后确认,如下图所示: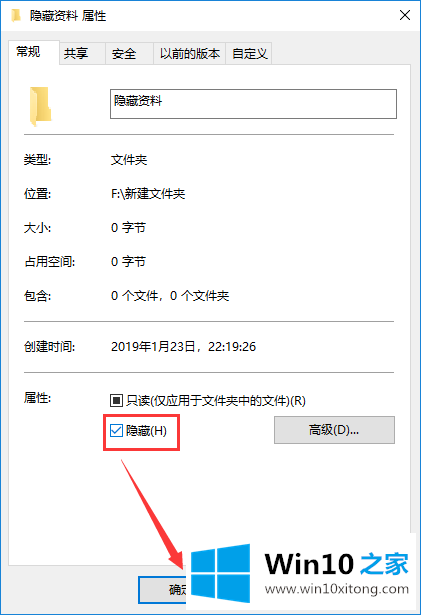
4.打开我的电脑,双击查看选中的卡片,在出现的列表中找到选项,双击打开,如下图所示:
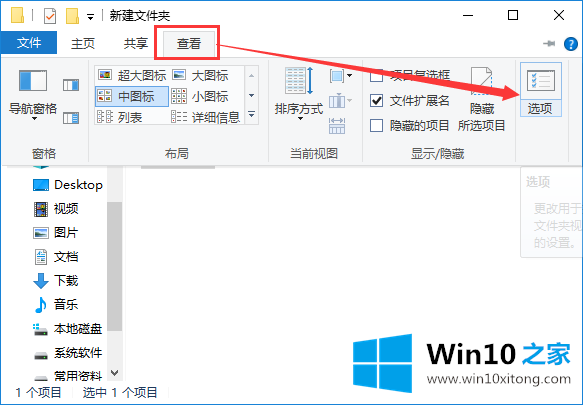
5.在文件夹选项界面,选择查看卡片,在高级设置列表中找到不显示隐藏文件的文件夹或驱动器;检查并确认保存。需要隐藏的文件夹已经隐藏。
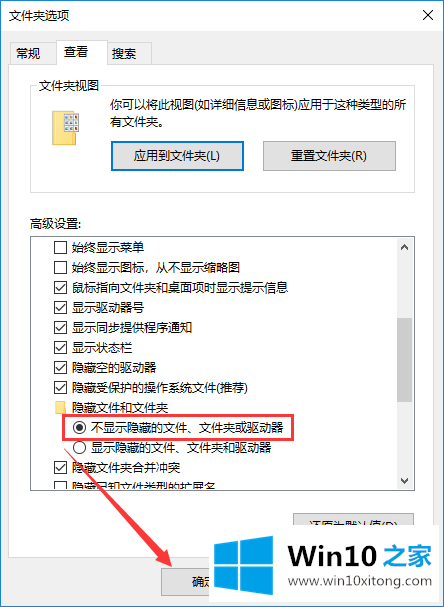
最后给大家总结一下,今天的内容就是win10系统如何隐藏文件夹的具体解决门径,你学会了吗?如果还没有解决这个问题,欢迎留言给本站。