
时间:2021-02-06 23:35:18 来源:www.win10xitong.com 作者:win10
今日有网友来向小编反馈说他在使用系统的时候遇到了win10系统局域网共享怎么设置的问题,新手用户往往在遇到win10系统局域网共享怎么设置情况的时候就束手无策了,不知道如何是好,那我们应当如何面对这个win10系统局域网共享怎么设置问题呢?大家可以按照这样的解决思路:1、右键桌面右下角的网络图标,选择打开"网络和Internet设置"。2、点击"共享选项"即可很快速的解决了。好了,没有图可能不好理解,下面我们再一起来看看win10系统局域网共享怎么设置的解决方式。
win10系统如何设置局域网共享
1.右键单击桌面右下角的网络图标,然后选择“网络和互联网设置”。
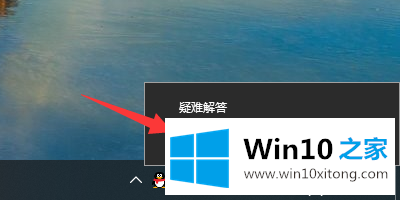
2.单击“共享选项”。
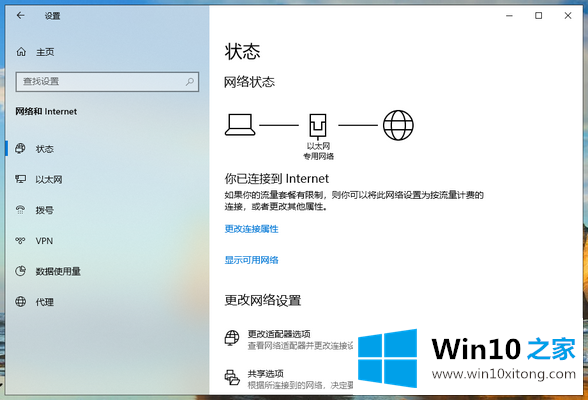
3.选择“启用网络发现”和“启用文件和打印机共享”。选中下面的“关闭密码保护共享”,然后单击“保存更改”。
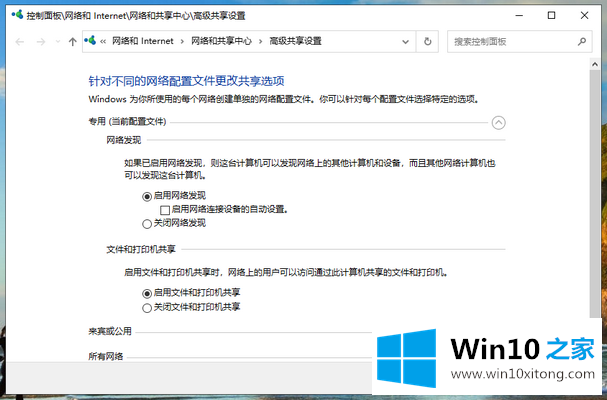
4.右键单击这台电脑,然后单击“管理”。
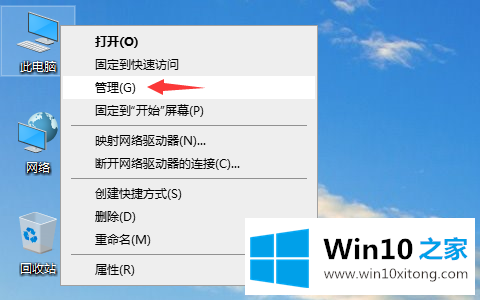
5.在计算机管理中,首先展开本地用户和组,单击用户,然后双击来宾,在来宾的属性窗口中取消选中“帐户已禁用”,最后单击确定保存。
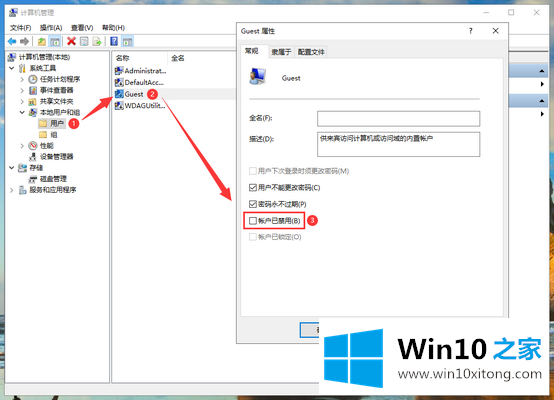
6.接下来,右键单击要共享的文件夹,然后选择属性。
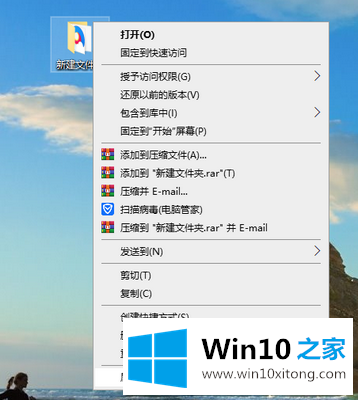
7.在“共享”选项卡下,单击“共享”按钮。
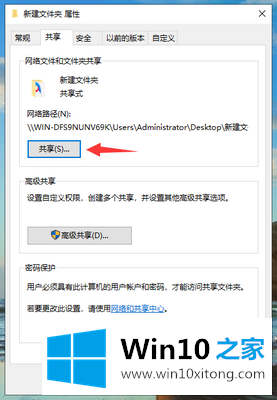
8.选择添加“访客”用户。
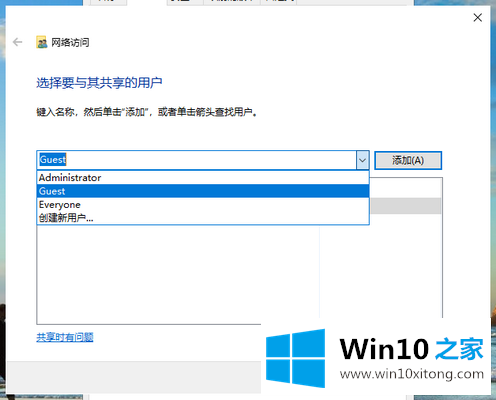
9.为来宾用户设置读写权限,然后单击共享。
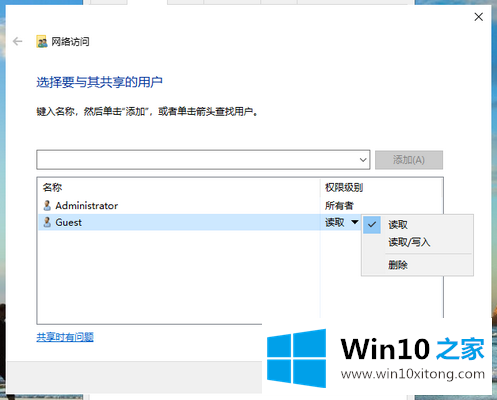
10.从而完成win10系统的局域网共享。
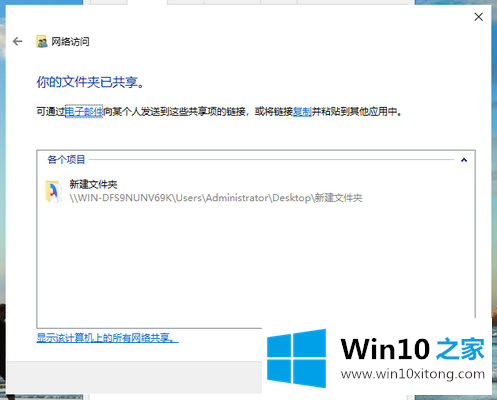
以上是win10局域网共享的设置方法。
总结下今天所述的内容,就是讲关于win10系统局域网共享怎么设置的解决方式,如果你还有疑问,欢迎给本站留言。