
时间:2021-02-06 22:03:24 来源:www.win10xitong.com 作者:win10
有网友来反映说他用电脑的时候会遇到win10打不开readyboost功能的情况,就前来向小编求助,这个问题还真把win10打不开readyboost功能很多电脑高手难住了。我们其实完全可以慢慢来解决这个win10打不开readyboost功能的问题,在查阅了很多资料后,小编整理了方法步骤:1、首先,按Win+R组合快捷键,在打开运行,在框中输入services.msc点击确定打开服务;2、然后,在打开服务后却找不到sysmain 的服务,找到了superfetch服务,它的描述是维护和提高一段时间内的系统性能,当时它是被禁用的状态吗就完成了。马上我们就进入今天的主题,详细说一下win10打不开readyboost功能的完全解决教程。
推荐系统下载:笔记本Win10纯净版
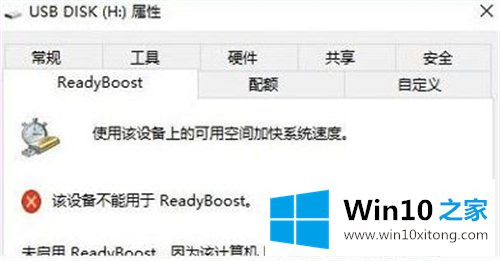
Win10无法打开readyboost功能。解决方案如下:
1.首先按Win R快捷键打开运行,在框中输入services.msc,点击ok打开服务;
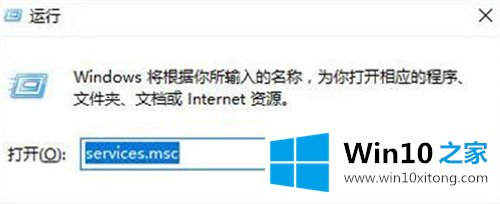
2.然后打开服务后,没有找到sysmain的服务,找到了superfetch服务。它的描述是在一段时间内保持和提高系统性能。当时是不是禁用了?
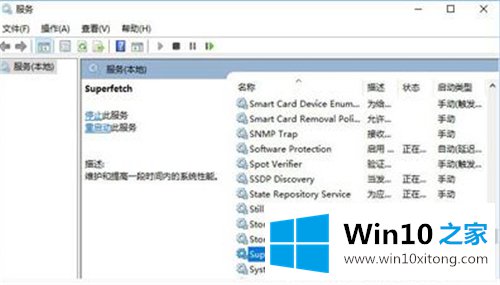
3.将超级蚀刻服务的启动类型更改为自动后,单击应用并单击启动;
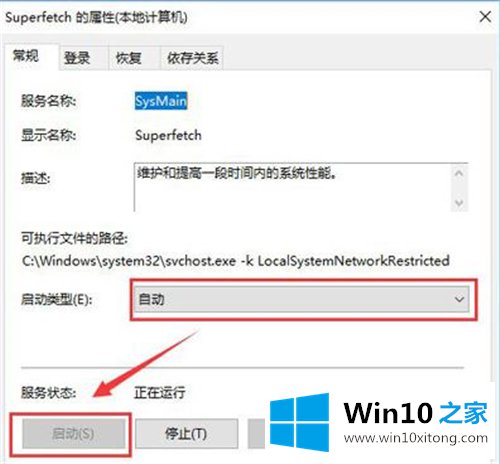
4.启动后右键点击我的u盘,最后在弹出的对话框中点击属性,点击ReadyBoost进行设置。
以上是win10系统readyboost功能无法打开的解决方案
win10打不开readyboost功能的完全解决教程在上面的文章中已经由小编很清楚的讲解了,获得更多win系统相关教程,可以继续关注本站。