
时间:2021-02-06 14:49:06 来源:www.win10xitong.com 作者:win10
win10系统对于大家来说都非常熟悉了,在使用的时候会遇到各种问题,就像win10系统右键桌面特别卡慢的情况。有一些电脑高手对这个win10系统右键桌面特别卡慢的问题都束手无策。如果你想靠自己解决win10系统右键桌面特别卡慢的问题但是又不知道该怎么办,我们可以按照这个步骤来解决:1、首先按下键盘上的win+R组合按键,调出运行对话框,输入regedit命令,点击确定按钮。2、打开"计算机管理"找到"服务,右击"windows search"服务,选择"停止"就可以彻底解决了。上面的内容简单的描述了一下win10系统右键桌面特别卡慢问题该怎么处理,下面我们就仔细的来学习一下它的详细处理手段。
推荐系统下载:深度系统Win10纯净版
win10系统右键桌面慢怎么办
1.首先按下键盘上的win/r组合键,调出running对话框,输入regedit命令,然后单击ok。
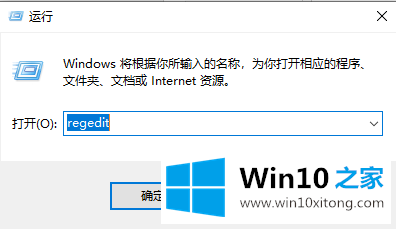
3.从HKEY _类_根\目录下拉列表中,找到位于底部的目录文件夹,并在下面的目录文件夹下输入shell文件夹,如下图所示
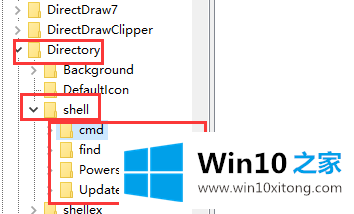
4.我们可以在shell文件夹中看到您所有的右键单击设置。右键单击要删除的右键选项,选择删除,如下图所示
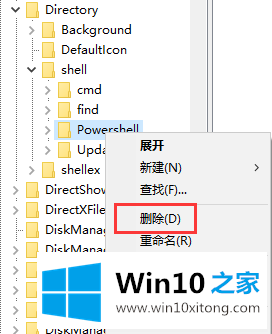
解决方案2:禁用“窗口搜索”搜索服务
注意:如果此服务关闭,系统搜索可能会变慢
1.单击这台电脑并选择管理
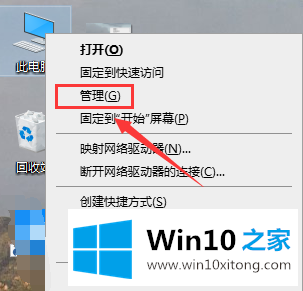
2.打开“计算机管理”找到“服务”,右键单击“窗口搜索”服务,然后选择“停止”
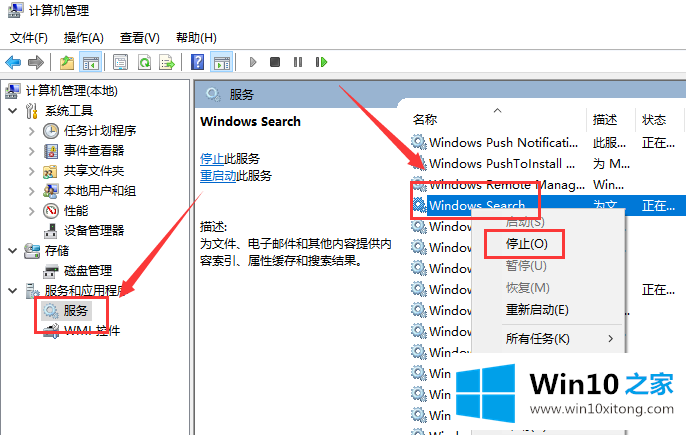
解决方案3。禁用“sysmain”服务
1.打开“计算机管理-服务”找到“sysmain”服务,右键单击停止服务,然后选择禁用
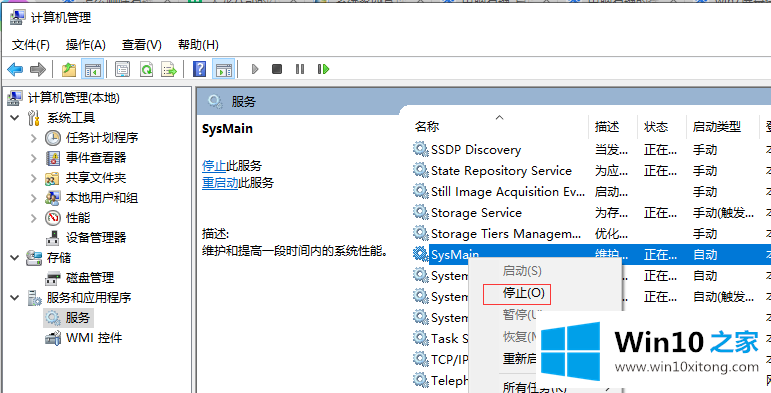
上面的内容就详细的给大家说了win10系统右键桌面特别卡慢的详细处理手段,关注本站,获取更多有用的内容。