
时间:2021-02-05 12:37:50 来源:www.win10xitong.com 作者:win10
即便win10系统已经非常的好用了,稳定性也相当的不错,但是还是会有一些问题存在,比如今天就有用户遇到了win10电脑连不上wifi提示无internet访问的情况。对于刚刚才接触win10系统的用户遇到了这个win10电脑连不上wifi提示无internet访问的情况就不知道怎么处理,要是你同样也被win10电脑连不上wifi提示无internet访问的问题所困扰,我们不妨来一起试试下面这个方法:1、点击【菜单】,然后打开【设置】。2、在设置界面中找到【网络和internet】就可以很容易的把这个问题解决了。下面我们一起来看看非常详细的win10电脑连不上wifi提示无internet访问的的具体解决步骤。
Win10电脑无法连接wifi提示没有上网怎么解决
1.单击[菜单],然后打开[设置]。
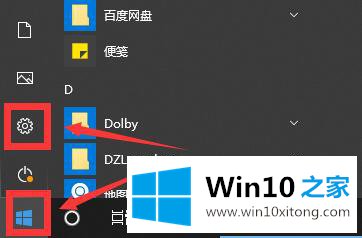
2.在设置界面找到【网络和互联网】
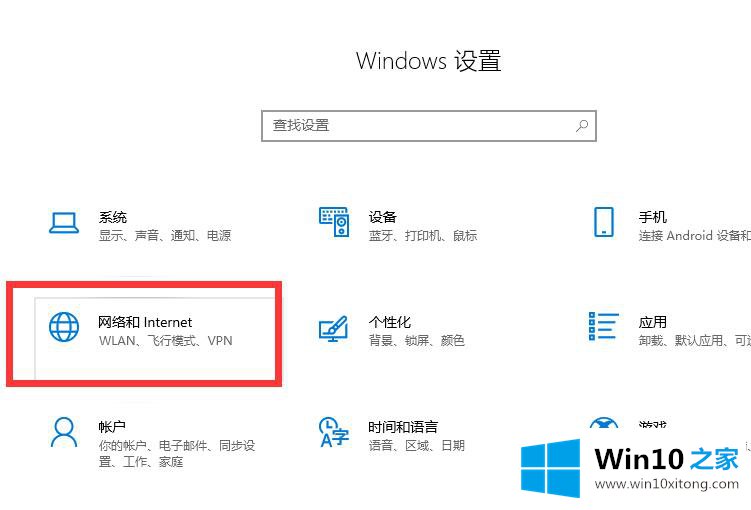
3.输入后,找到[更改适配器选项]并单击输入。
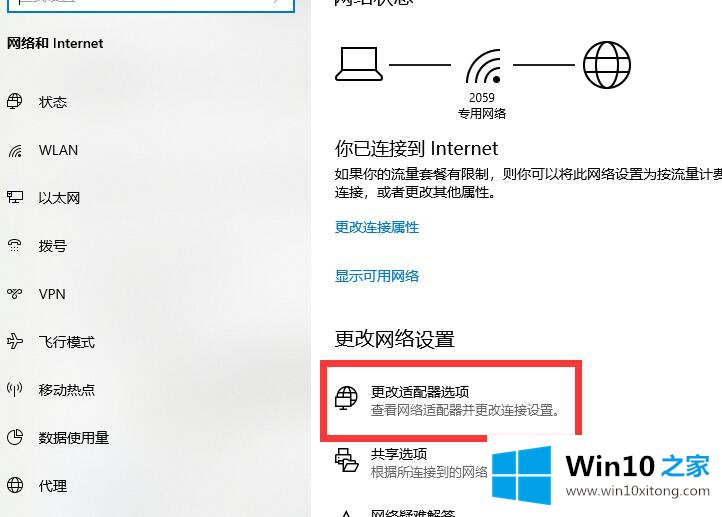
4.打开窗口后,双击无线局域网,打开网络连接界面。
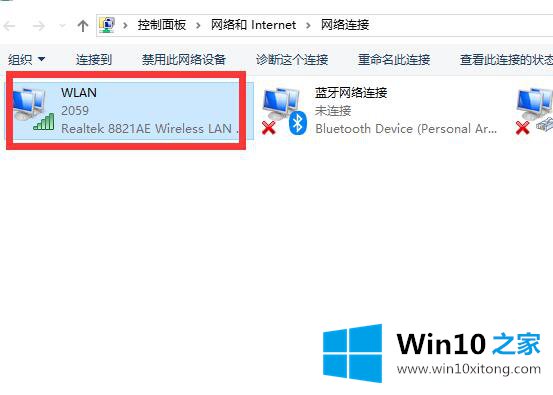
5.打开无线局域网状态界面后,点击左下角的【属性】进入。
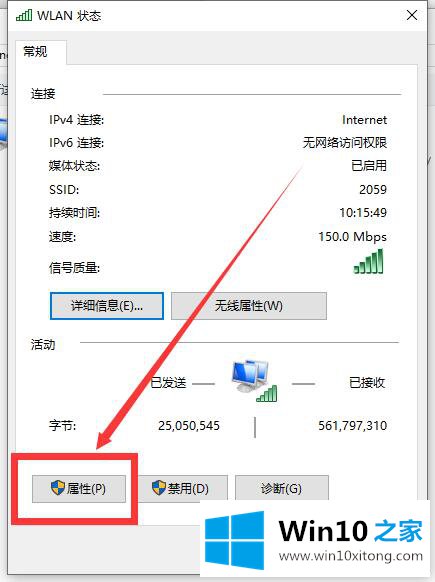
6.然后双击进入【互联网协议版本4(TCP/IPv4)】。
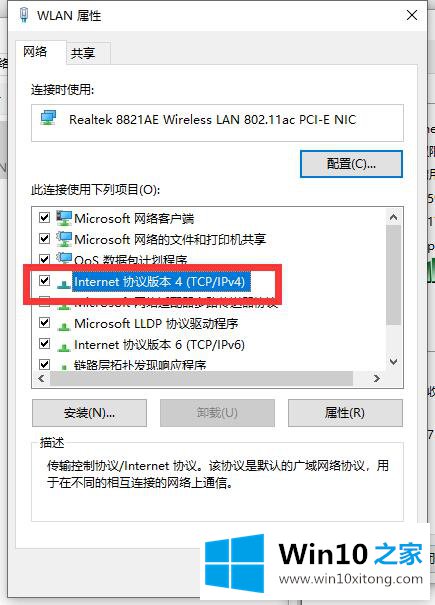
7.在打开的属性界面,点击右下角的【高级】,进入。
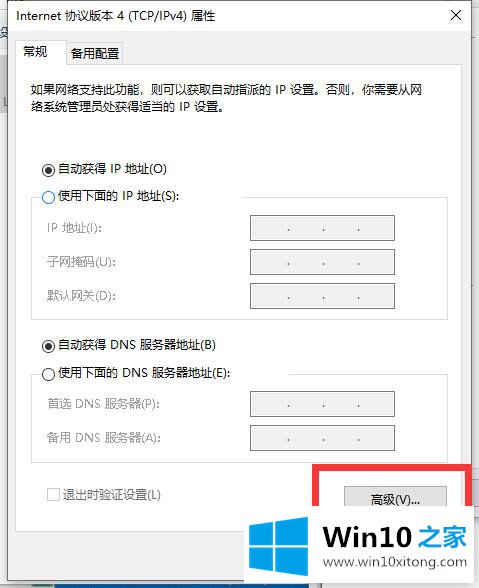
8.然后切换到上方标签栏中的[WINS],选中下面的[通过TCP/IP启用NetBIOS,然后单击[确定]
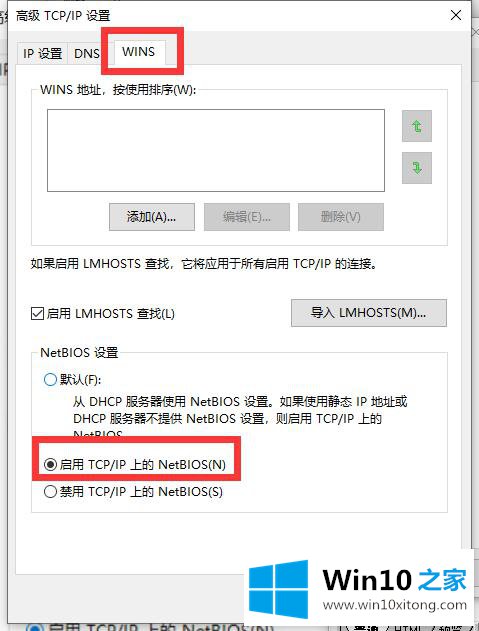
9.此时,当[ipv4连接]的状态显示[互联网]时,表示网络可以使用。
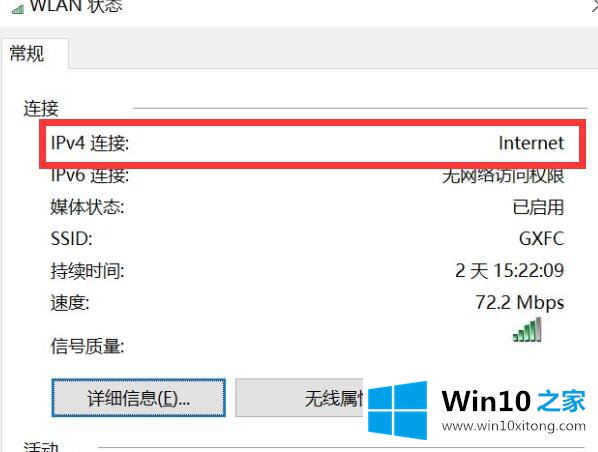
上边的方法教程就是有关win10电脑连不上wifi提示无internet访问的具体解决步骤,关注本站,获取更多有用的内容。
上一篇:没有了