
时间:2021-02-04 18:45:50 来源:www.win10xitong.com 作者:win10
一些网友反应说他在使用win10系统的时候出现了win10开机黑屏只有鼠标指针的情况,win10开机黑屏只有鼠标指针这样的情况还真的把很多电脑高手都为难住了,我们其实完全可以慢慢来解决这个win10开机黑屏只有鼠标指针的问题,小编今天想到一个解决的思路:1、我们可以在黑屏的界面按下Ctrl+Alt+Del组合键,打开任务管理器主界面。2、接下来我们依次点击"文件/运行新任务"菜单项即可很快速的解决了。win10开机黑屏只有鼠标指针的问题我们就一起来看看下面的具体操作伎俩。
推荐系统下载:win10专业版
win10 boot黑屏上只有鼠标指针怎么办
1.我们可以在黑屏界面上按Ctrl Alt Del打开任务管理器的主界面。
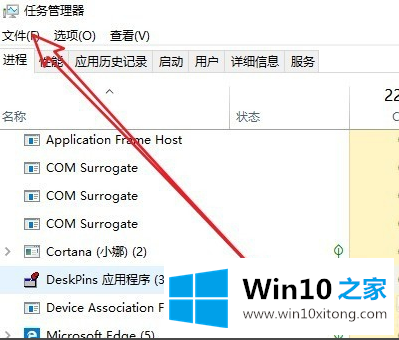
2.接下来,我们单击菜单项“文件/运行新任务”
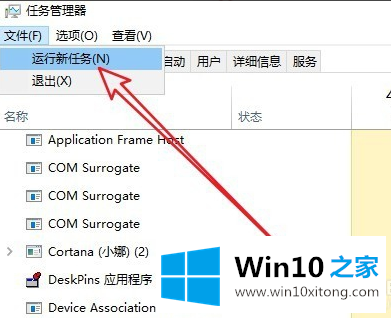
3.然后在打开的新任务窗口中输入Explorer.exe,然后选中“使用系统管理权限创建此任务”前面的复选框。
最后,确认按钮。看看现在有没有图标显示。如果没有,继续以下操作。
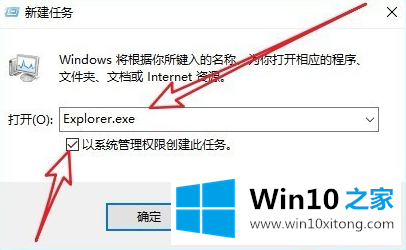
4.我们再次按下Win R键,然后在打开的运行窗口中输入命令regedti,然后单击确定。
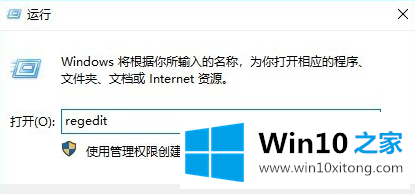
5.在打开的注册表编辑器窗口中,我们找到了计算机\ HKEY _本地_机器\软件\微软\ windowsnt \当前版本\ winlogon注册表项。
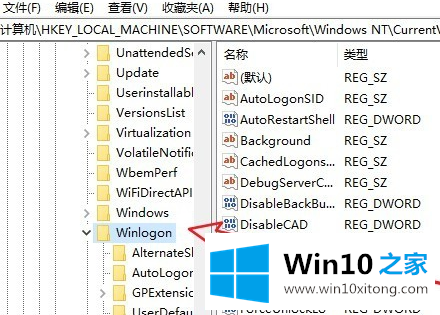
6.在右边的窗口中找到“外壳”的注册表键值
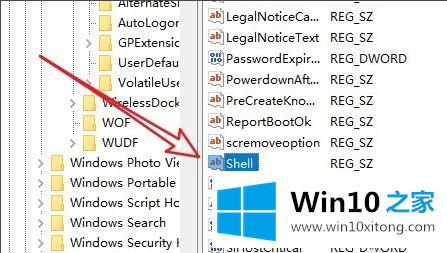
7.然后双击注册表键值,在弹出的编辑字符串窗口中将数值数据修改成explorer.exe,最后点击确定按钮(注意这里输入的是小写)。重启电脑后,可以发现电脑现在可以正常启动了。
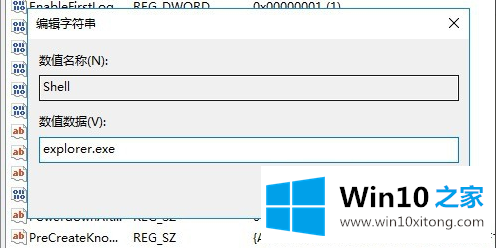
有关于win10开机黑屏只有鼠标指针的具体操作伎俩到这里就给大家说完了,朋友们都学会如何操作了吗?以上的文章如果对你的问题有所帮助,希望对本站多多支持。