
时间:2021-02-04 08:10:22 来源:www.win10xitong.com 作者:win10
现在电脑的使用率越来越频繁,用得越多,系统出现在问题的情况就越多,像今天就有网友遇到了win10连不上网感叹解决方法的问题,见过win10连不上网感叹解决方法这样问题的用户其实不是很多,也就没有相关的解决经验。那这个问题可不可以我们自己就解决呢?当然是可以的。只需要一步一步的这样操作:1、点击任务栏右下角的网络图标,点击"网络和Internet设置"。2、在设置窗口右侧找到更改网络设置,点击下方的"更改适配器选项"就行了,这样,这个问题就可以很简单的处理了。刚才只是简单的概述了一下,下面才是win10连不上网感叹解决方法详细的解决介绍。
win10连网上叹气都没有怎么办?
1.单击任务栏右下角的网络图标,然后单击“网络和互联网设置”。
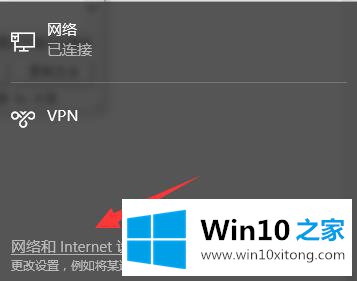
2.在设置窗口的右侧找到更改网络设置,然后单击下面的“更改适配器选项”。
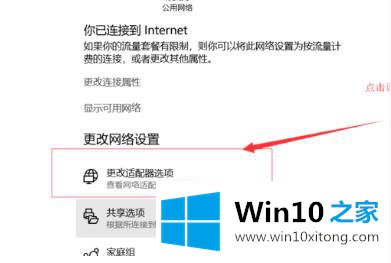
3.右键单击您正在使用的网络,然后选择“属性”。
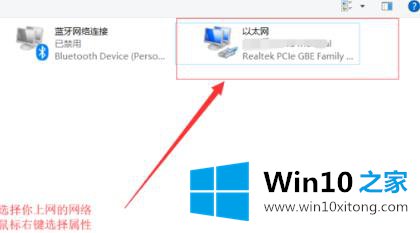
4.在“属性”窗口的“网络”选项卡中,单击“配置”。
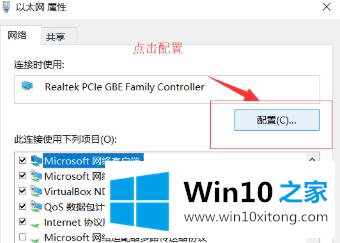
5.选择高级选项卡,并在属性下拉列表中单击ipv4硬件校验和的右侧,然后选择关闭。
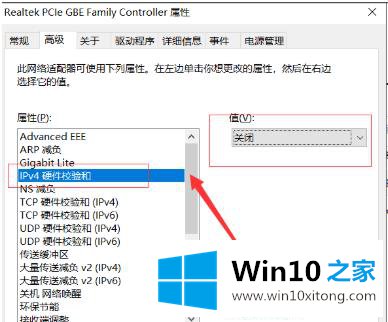
6.此时,网络可以恢复正常,此时,ipv4硬件检查的值可以重新打开。
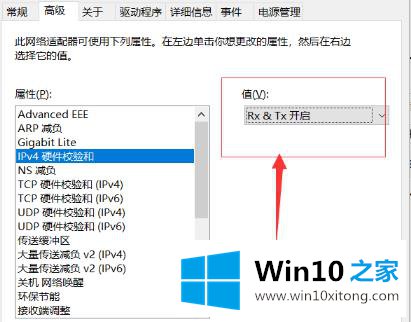
这样操作就可以解决win10连不上网感叹解决方法的问题了,这篇文章应该会帮助大家解决这个问题,同时希望大家多多支持本站。