
时间:2021-01-28 13:24:10 来源:www.win10xitong.com 作者:win10
有一些网友来告诉小编说Win10设置cleartype方法的情况今天他突然就出现了,我们发现还是有很多用户会碰到Win10设置cleartype方法的情况。先休息一下后我们就一起来动手解决Win10设置cleartype方法的问题。处理这个难题的方法如下:1、点击左下角的开始菜单,在弹出的菜单中找到"Windows系统"菜单项;2、点击Windows系统菜单后,在打开的折叠菜单中选择"控制面板"菜单项就搞定了。然后我们就好好的学习以下Win10设置cleartype方法的解决对策。
今日小编推荐系统下载:雨林木风Win10纯净版
1.点击左下角的开始菜单,在弹出菜单中找到菜单项‘Windows System’;
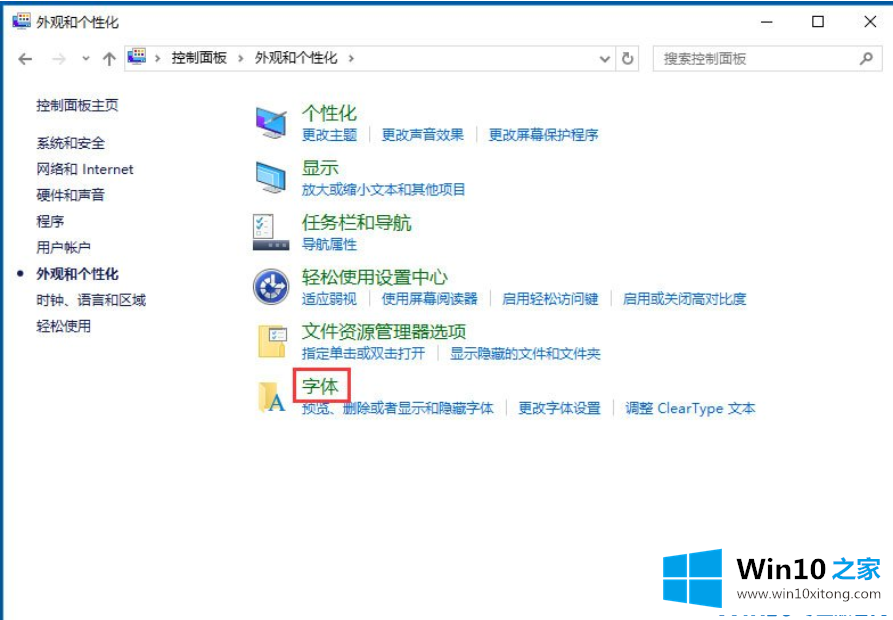
2.点击系统菜单后,从打开的折叠菜单中选择“控制面板”菜单项;
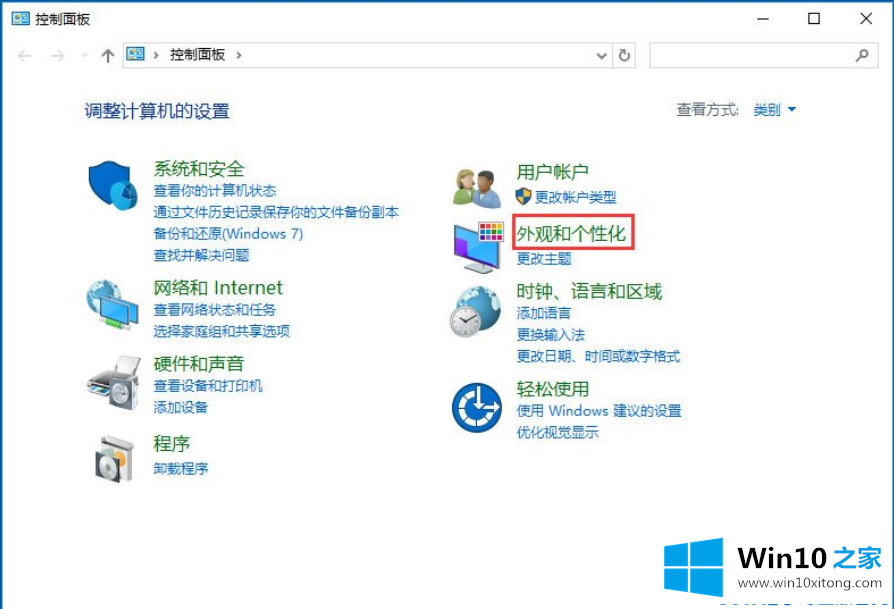
3.在打开的控制面板窗口中,单击“外观和个性化”;
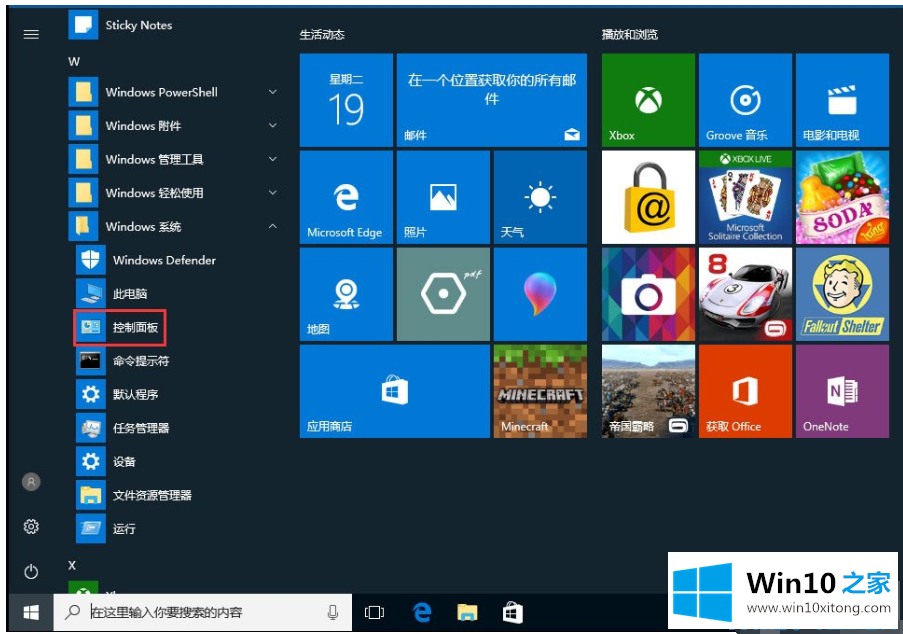
4.在外观和个性化设置窗口中,单击“字体”;
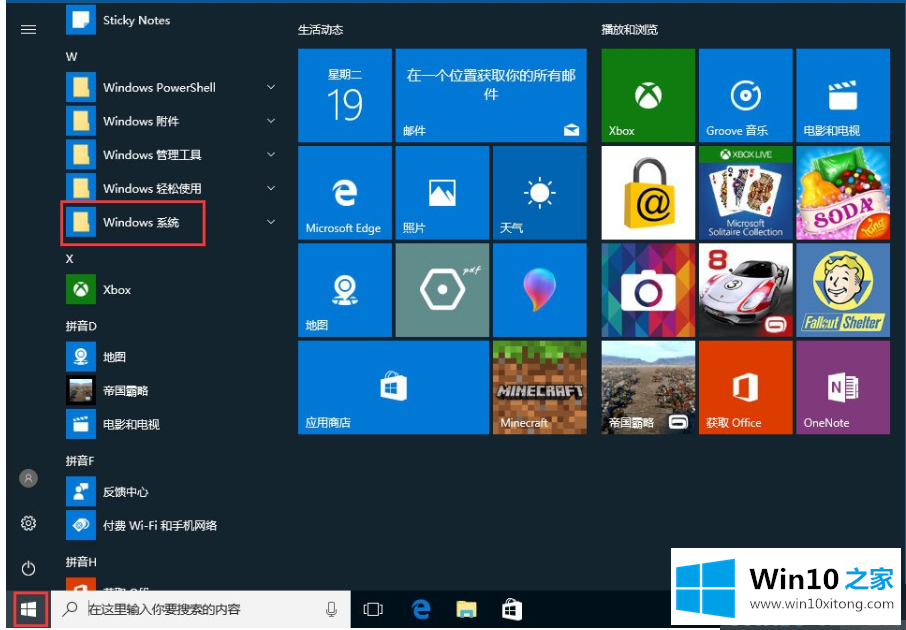
5.在打开的字体窗口中,单击左侧的快捷链接“调整Cleartype Text”,然后按照弹出窗口中的提示进行操作。
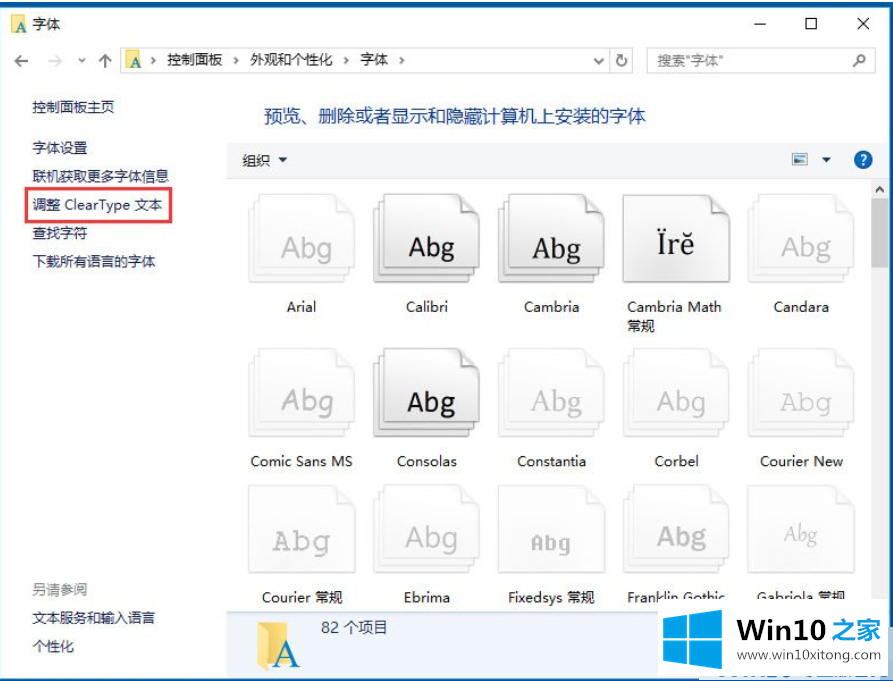
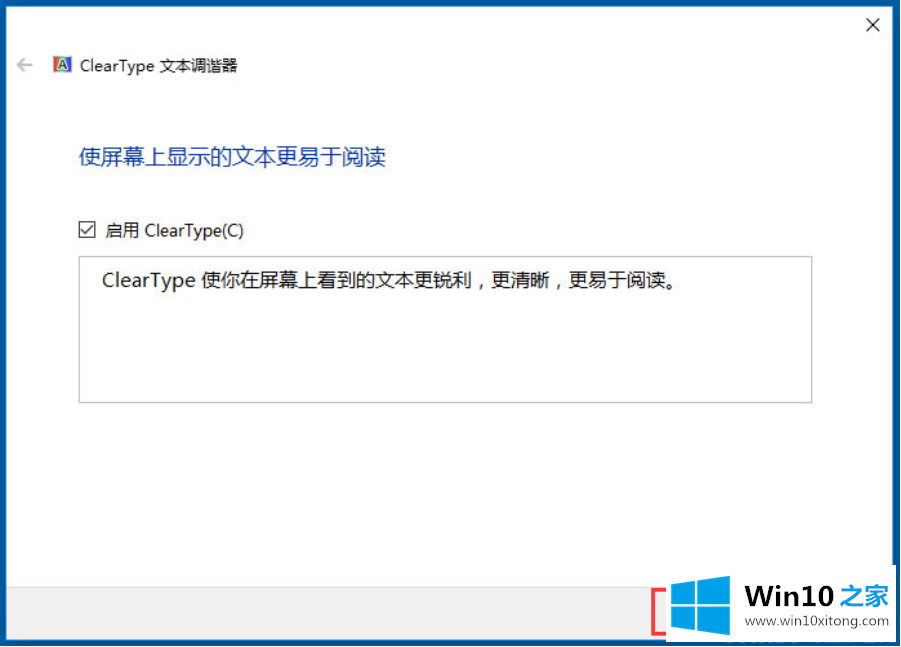
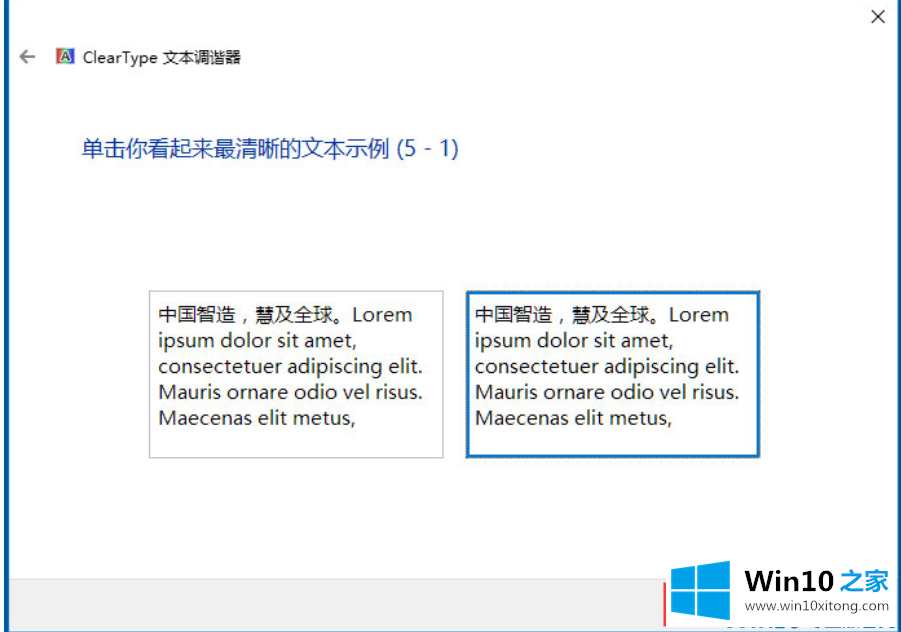
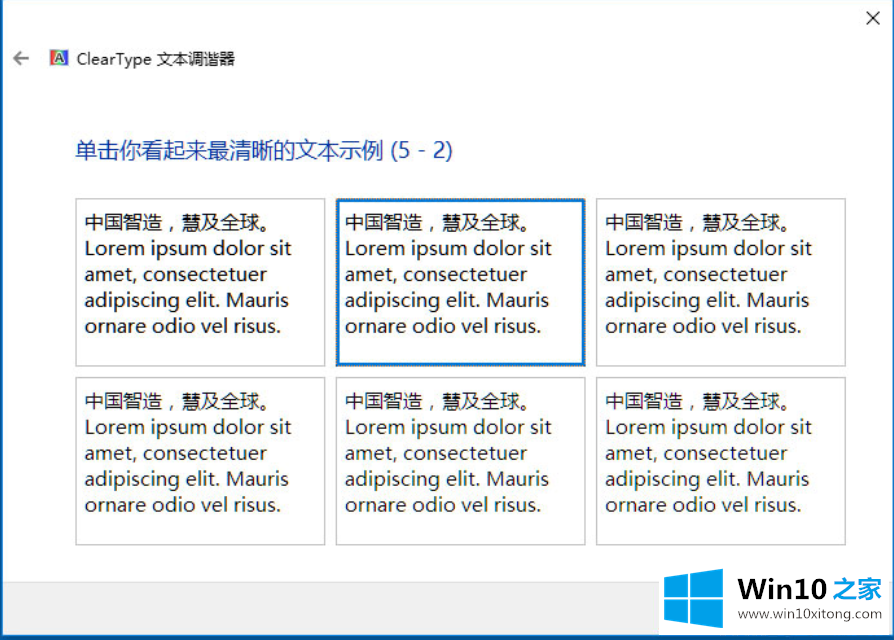
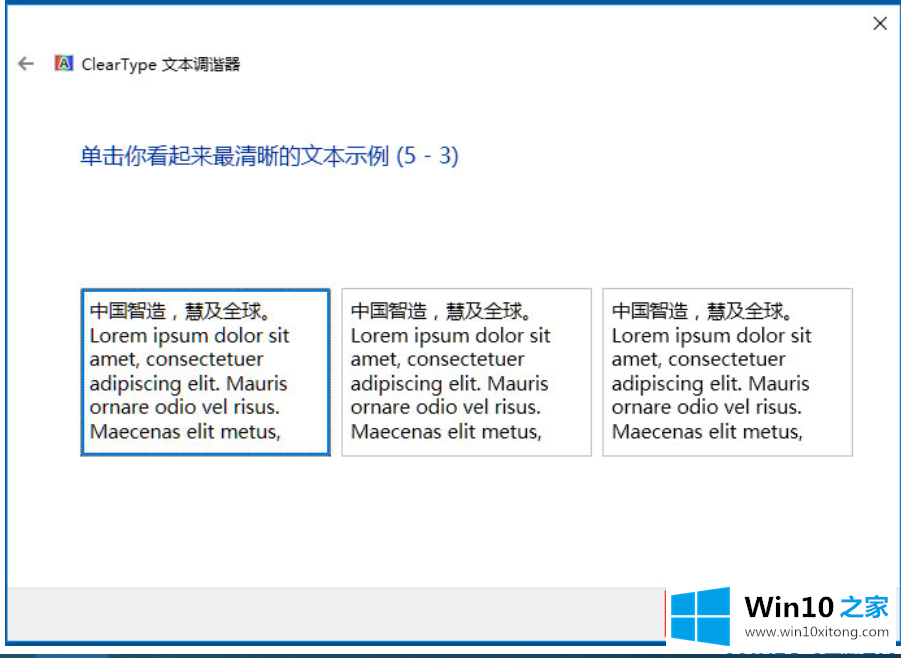
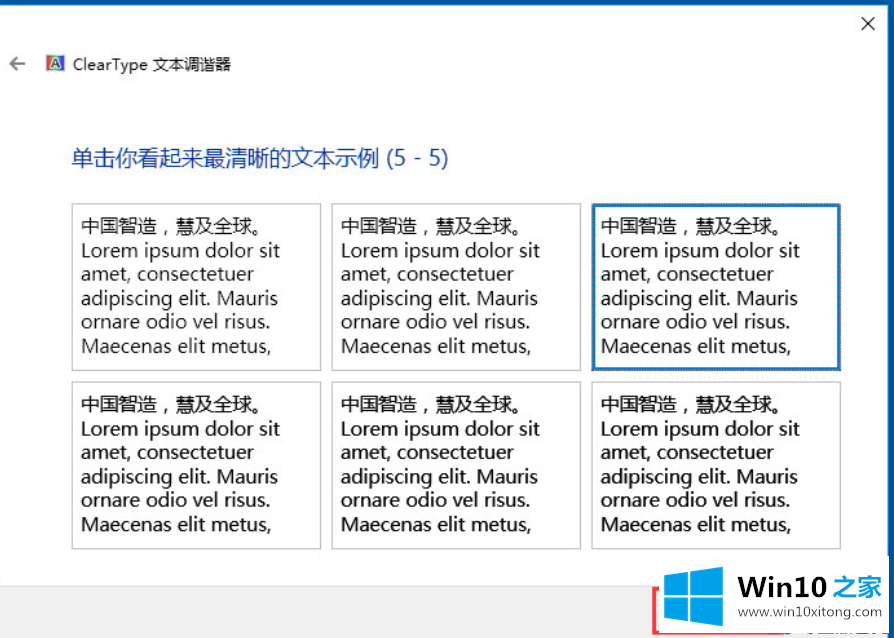
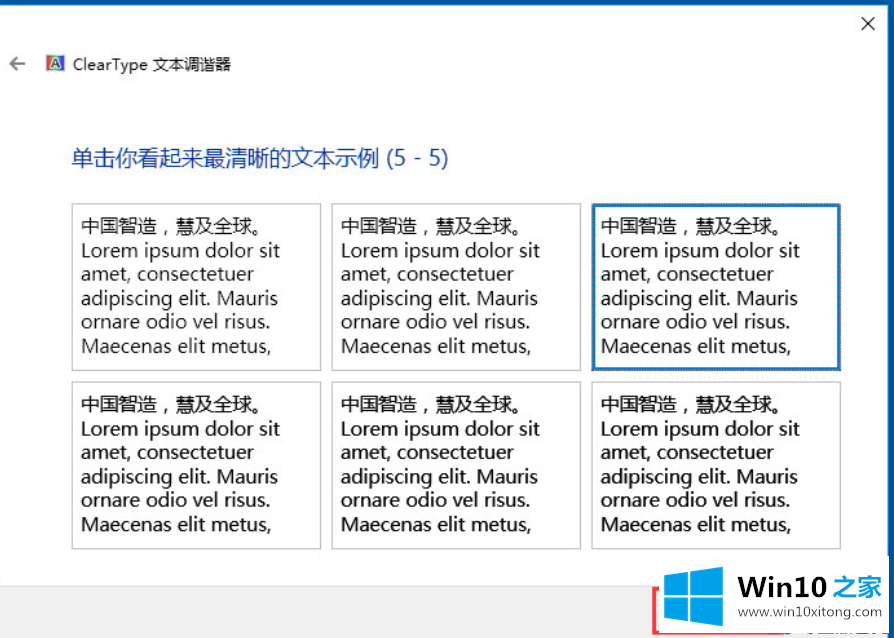
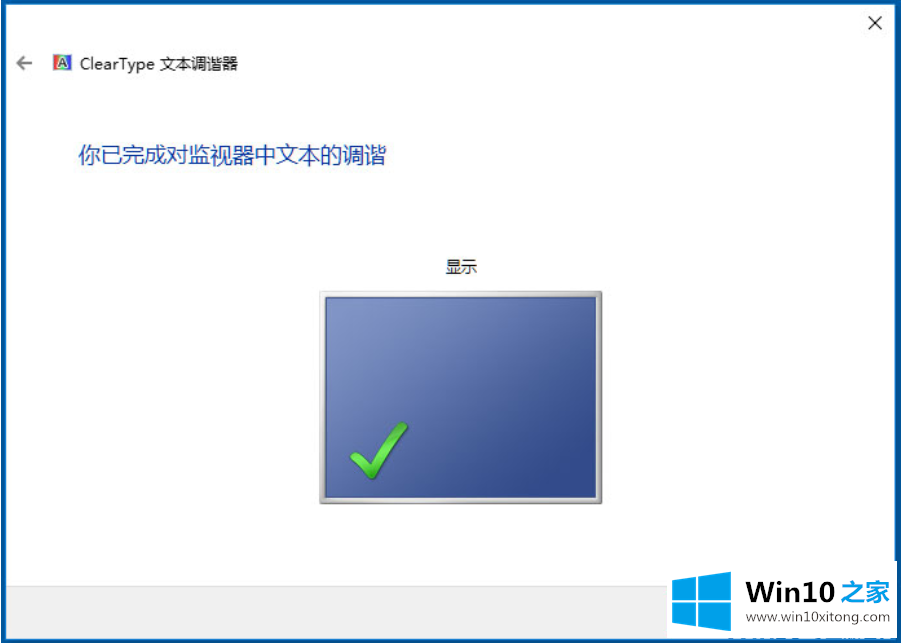
解决Win10设置cleartype方法的问题就是这么简单,参照以上的内容就可以了,要是你需要下载windows系统,本站是一个你比较好的选择。