
时间:2021-01-26 23:05:08 来源:www.win10xitong.com 作者:win10
任何电脑系统都会有瑕疵,win10系统也不例外。今天有用户遇到了Win10系统如何隐藏文件夹的问题,即使是平时能够自己动手能解决很多其他问题的网友要是面对Win10系统如何隐藏文件夹也可能不知道怎么解决。别着急,我们自己就可以处理掉Win10系统如何隐藏文件夹的问题,我们只需要参考这个操作方法:1、找到需要隐藏的文件夹,下图所示:2、鼠标右键隐藏的文件夹,在出现的菜单中选择双击属性,下图所示就比较简单的处理它了。不明白的话也没关系,下面还有更详细的Win10系统如何隐藏文件夹的详细处理步骤。
今日小编推荐系统下载:雨林木风Win10纯净版
如何隐藏一个文件夹让别人找不到?有时候工作中的电脑难免会被别人借走。此时,有必要隐藏您计算机上的重要数据,以避免文件被发现或意外删除。这里有一个关于如何隐藏文件夹的详细教程。
以下是win10隐藏文件夹的详细步骤:
1.找到要隐藏的文件夹,如下图所示:
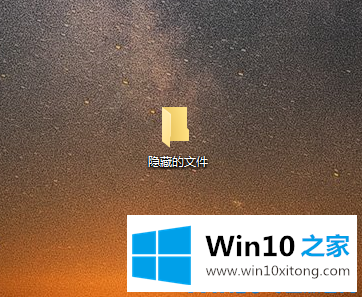
2.右键单击隐藏文件夹,并在出现的菜单中选择双击属性,如下图所示:
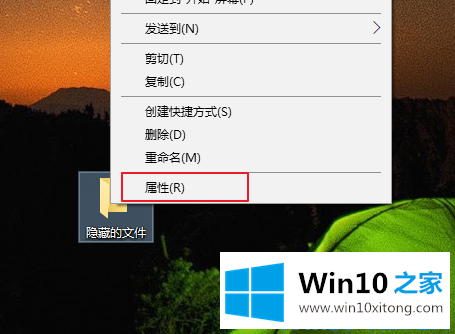
3.在出现的属性界面中,找到隐藏选项,勾选“向上”,然后确认,如下图所示:
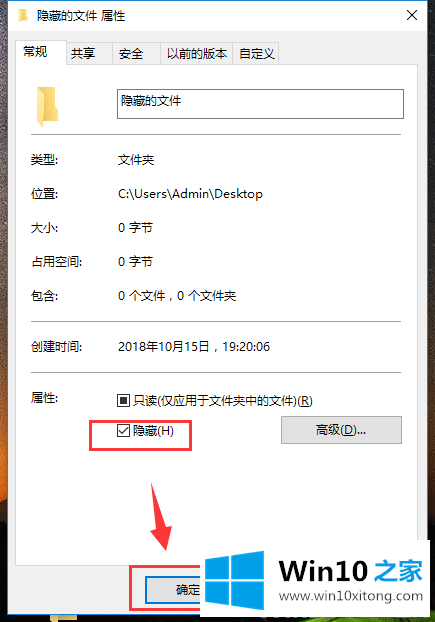
4.打开我的电脑,双击查看选中的卡片,在出现的列表中找到选项,双击打开,如下图所示:
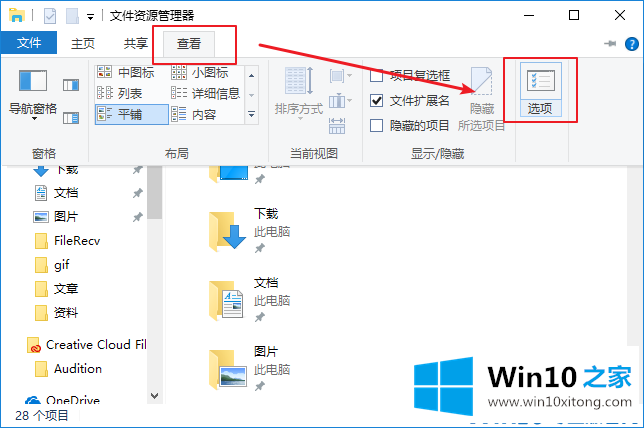
5.在文件夹选项界面中,选择“查看卡”,并在高级设置列表中选中“不显示隐藏的文件夹或驱动器”,然后确认保存。需要隐藏的文件夹已经隐藏。
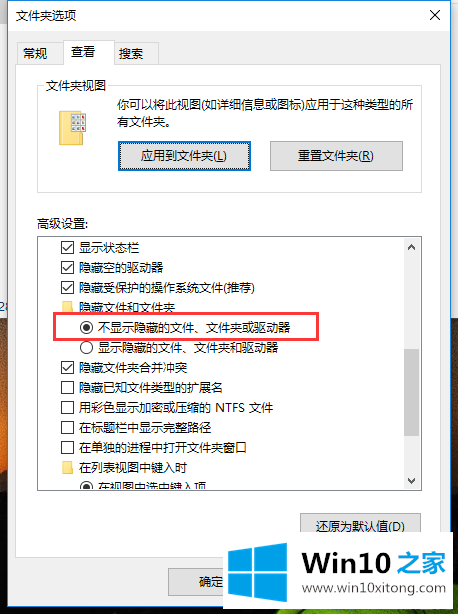
这些是win10隐藏文件夹的详细步骤。
有关Win10系统如何隐藏文件夹怎么解决的方法就是以上全部的内容了,如果你还没有解决好,那么多用上面的方法尝试几次,问题一定可以解决的。