
时间:2021-01-21 03:44:20 来源:www.win10xitong.com 作者:win10
小编今日为大家解答一下win10系统文件保护功能怎么关闭的问题,即使是平时能够解决很多其他问题的网友可能这一次也不知道怎么解决win10系统文件保护功能怎么关闭的问题。要是你想要你的电脑知识越来越丰富,这一次就可以自己试试独立来解决吧。只需要一步一步的这样操作:1、按键盘的"win+R"快捷键打开"运行"窗口,在窗口中输入gpedit.msc点击确定打开。2、在打开的组策略窗口中,依次选择"计算机配置-管理模板-系统-Windows文件保护"选项,然后在右侧窗口找到"设置Windows文件保护扫描"选项打开就完美的搞定了。下面我们一起来看看非常详细的win10系统文件保护功能怎么关闭的的详细处理方法。
小编推荐下载:win10 64位
1.按键盘快捷键‘win R’打开‘run’窗口,在窗口中输入gpedit.msc,点击确定打开。
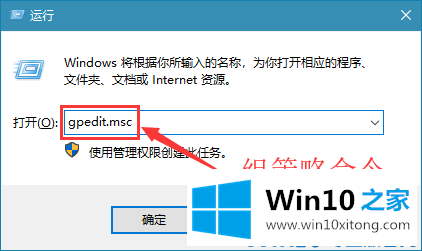
2.在打开的组策略窗口中,依次选择“计算机配置-管理模板-系统-窗口文件保护”选项,然后在右窗口中找到“设置窗口文件保护扫描”选项将其打开。
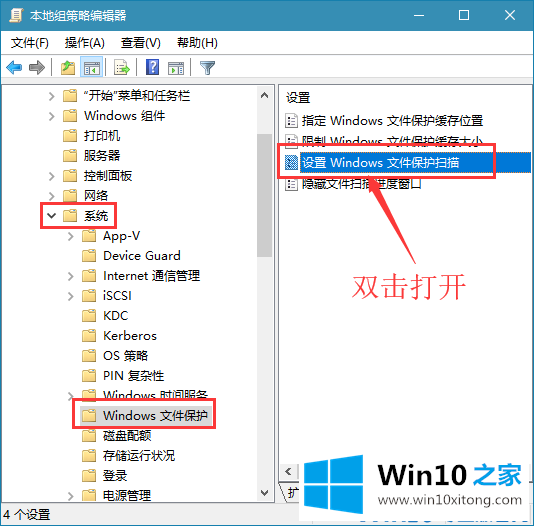
3.在打开的窗口界面将其设置为“禁用”。
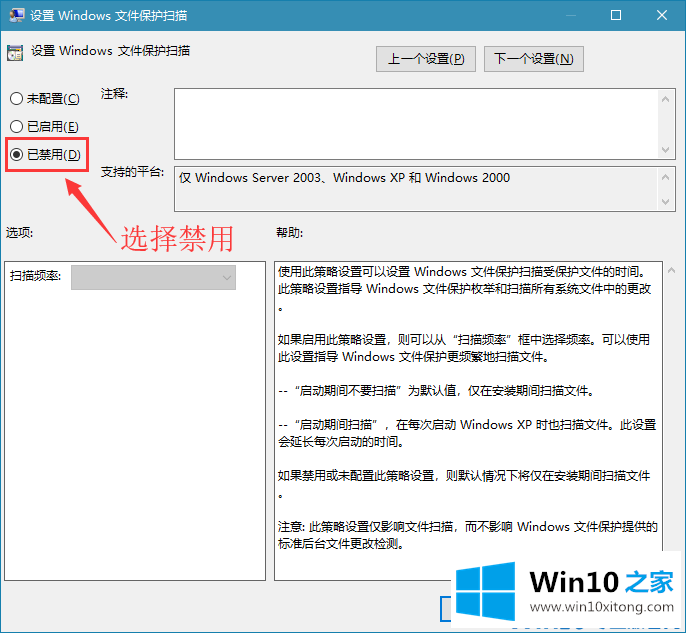
以上是如何关闭win10系统的文件保护功能,希望对大家有帮助。
以上内容就是今天的全部教程了,win10系统文件保护功能怎么关闭的详细处理方法就给大家说到这里了。真心希望能够帮助大家,祝大家生活愉快。