
时间:2021-01-20 04:08:33 来源:www.win10xitong.com 作者:win10
我们在工作中都会经常使用电脑系统,但是有时候会出现一些问题,比如这个Win10系统如何设置自动登录的情况,遇到Win10系统如何设置自动登录这种情况的网友其实不在少数,很多网友都遇到了,如果你很着急,身边又暂时找不到人可以处理Win10系统如何设置自动登录的问题,小编今天想到一个解决的思路:1、在运行中执行 netplwiz 命令,打开「高级用户账户控制面板」,在此你可以选中需要自动登录的账户名称 — 取消勾选「要使用本计算机,用户必需输入用户名和密码」选项 — 点击「应用」;2、在点击「应用」后会自动弹出「自动登录」窗口,在这里输入账户的密码以便在就很轻松愉快的把这个问题搞定了。刚才没看明白不要紧,今天小编就会专门来讲解Win10系统如何设置自动登录的处理门径。
小编推荐系统下载:萝卜家园Win10专业版
方法1:使用高级用户帐户控制面板:
1.操作时执行netplwiz命令,打开高级用户账号控制面板,可以选择需要自动登录的账号名称-取消勾选“要使用这台电脑,用户必须输入用户名和密码”选项-点击“应用”;
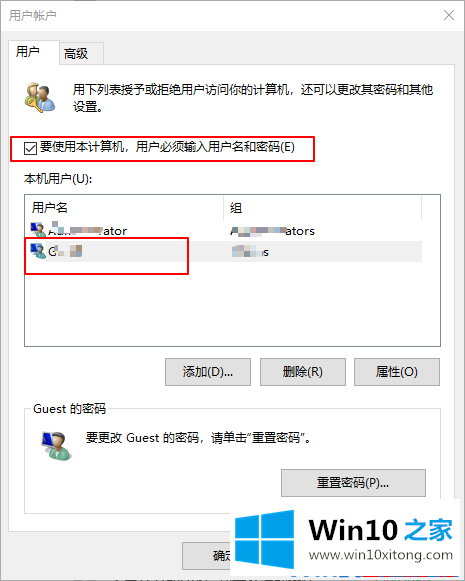
2.点击“应用”后,会自动弹出“自动登录”窗口,可以输入Windows 10自动登录时使用的账户密码;
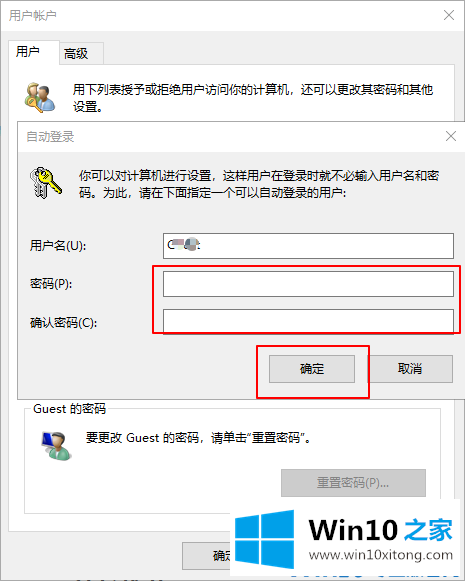
3.当上述配置完成后,下次重新启动计算机后,您将自动使用配置的帐户登录。
方法二,使用注册表:
1.在操作过程中执行regedit以打开注册表,并定位到以下路径:
HKEY _ LOCAL _ MACHINE \ SOFTWARE \ Microsoft \ Windows NT \ current version \ Winlogon
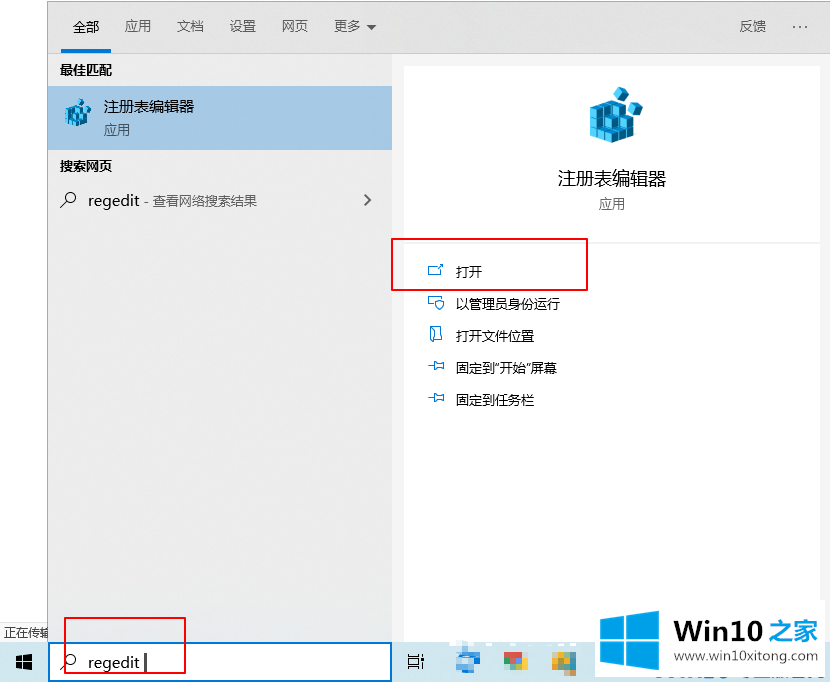
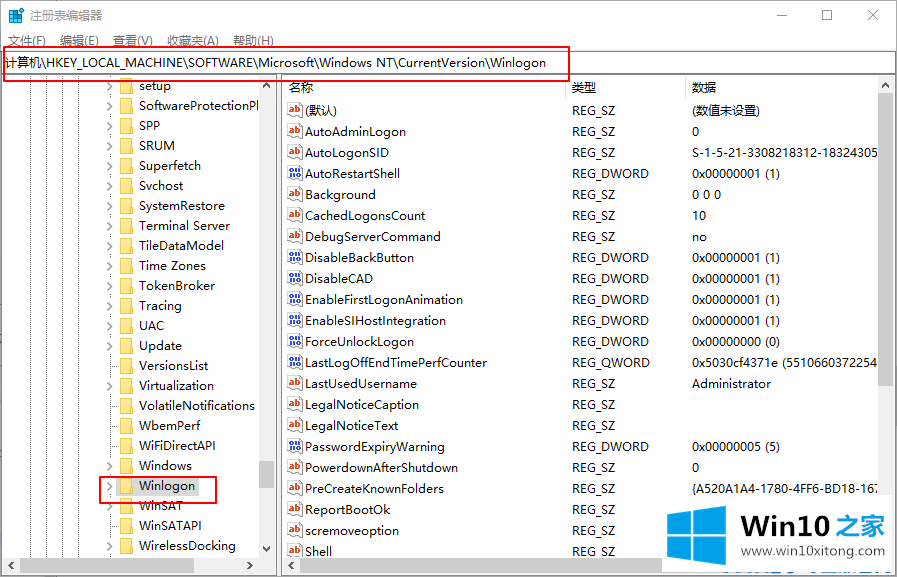
2.在右窗口中找到名为AutoAdminLogon的字符串值,并将其设置为1;
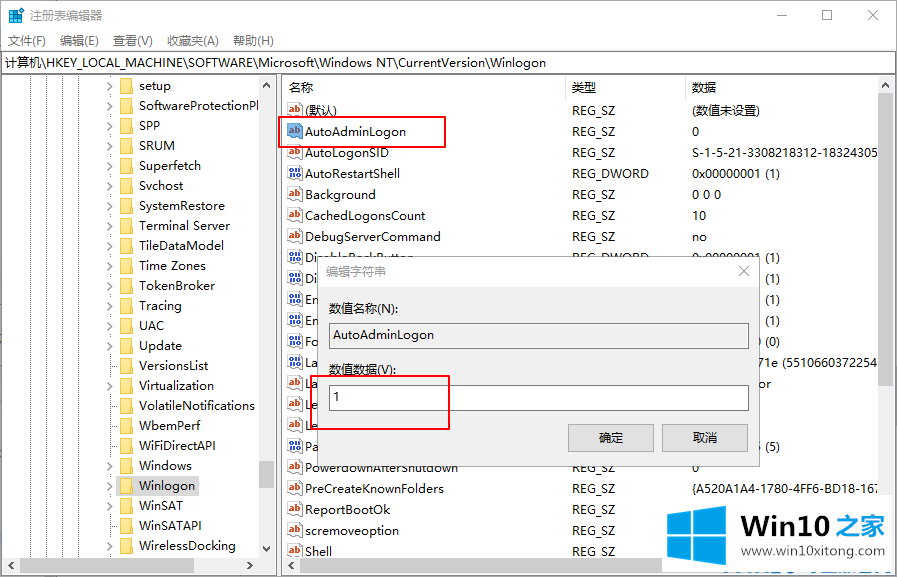
3.在右边窗口找到名为DefaultUserName的字符串值,填写默认账号自动登录;
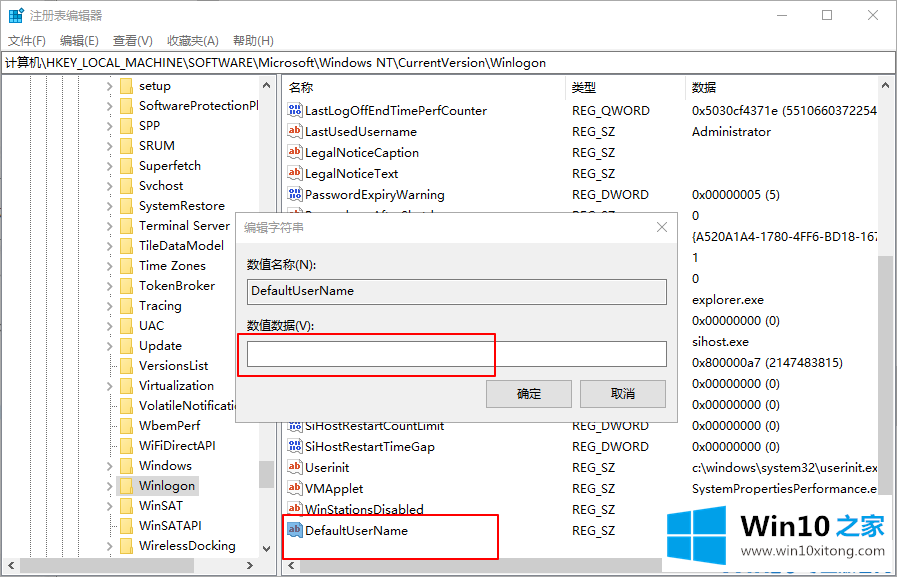
4.在右窗口中找到名为默认密码的字符串值(如果没有,创建一个新的),并将其值设置为所选帐户的默认密码。
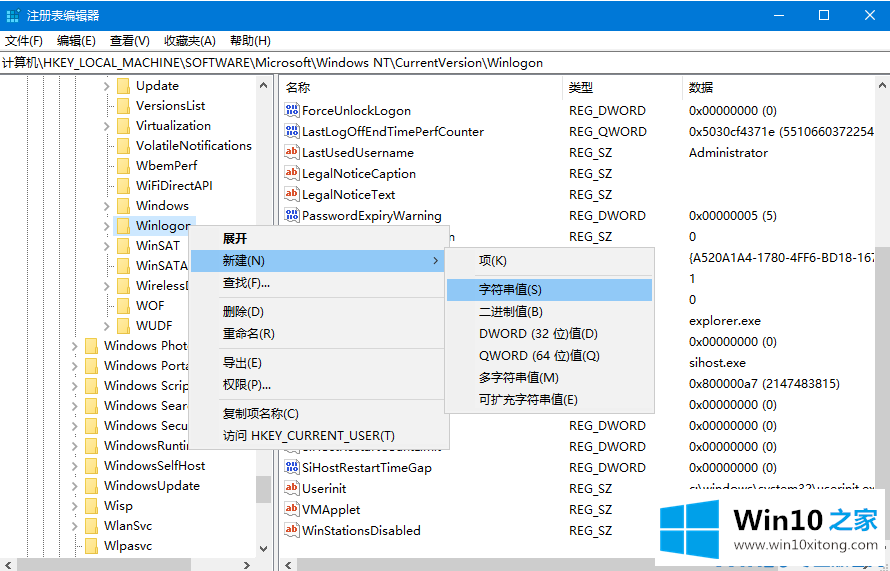
5.注册表更改后,下次重启Windows 10系统时,会自动登录,无需密码。
从上面的内容中我们可以看到详细的Win10系统如何设置自动登录的处理门径,通过上面讲的方法就可以解决Win10系统如何设置自动登录的问题了,希望对您有所帮助。